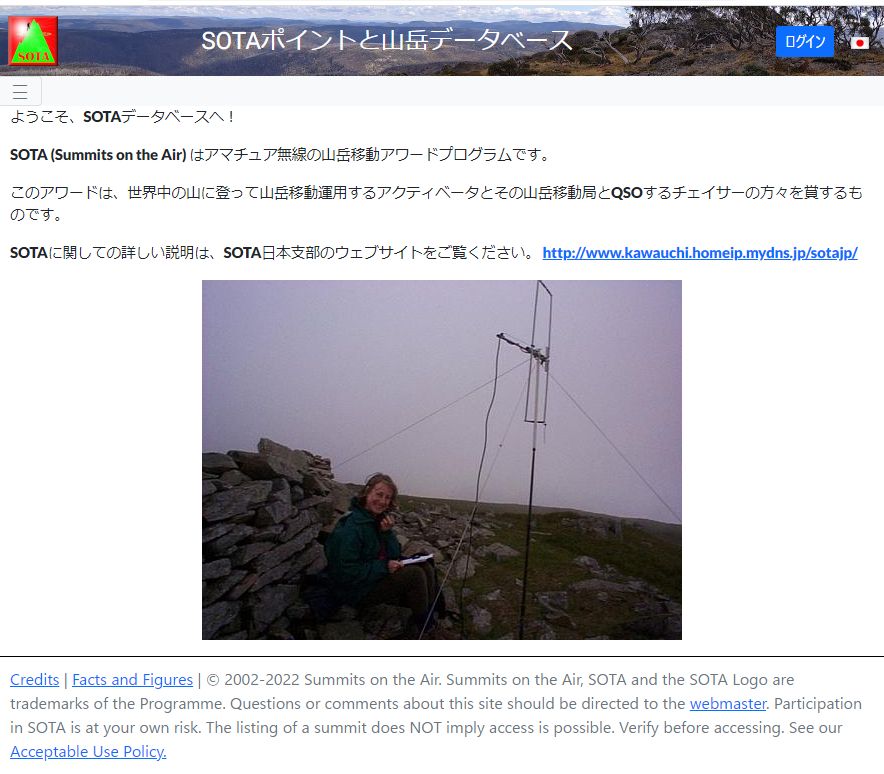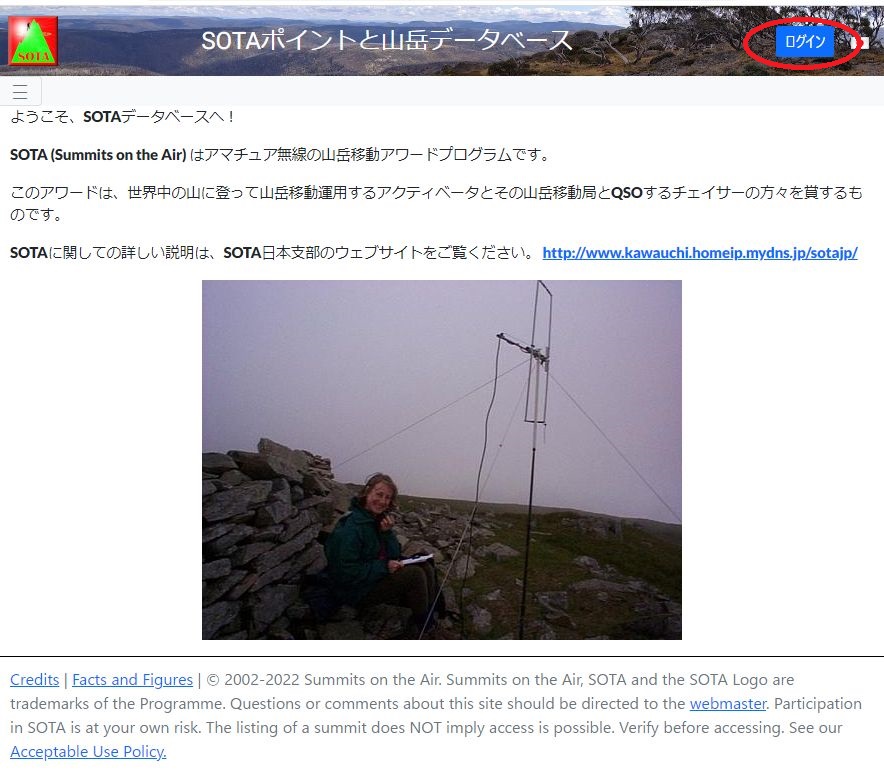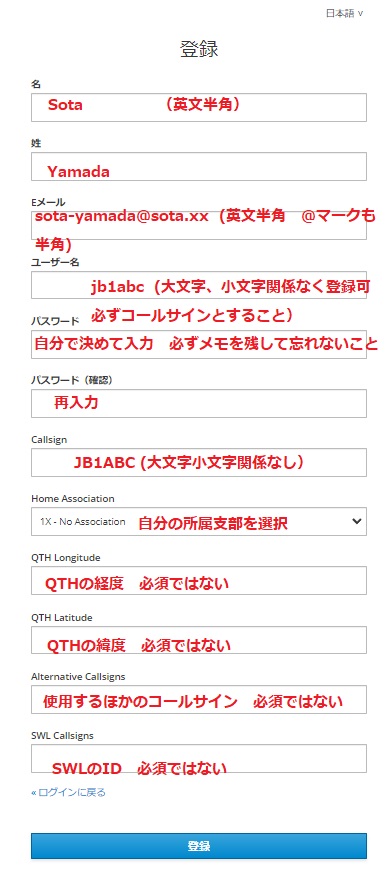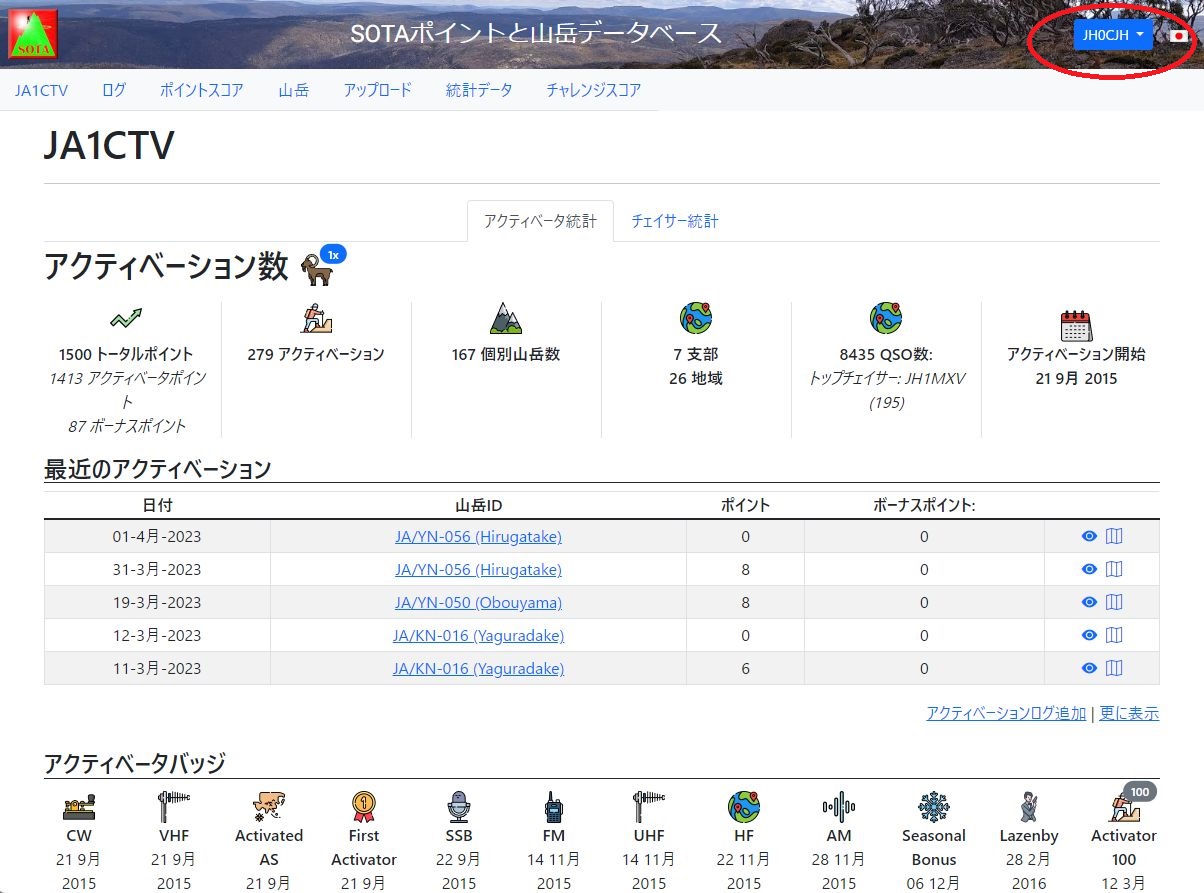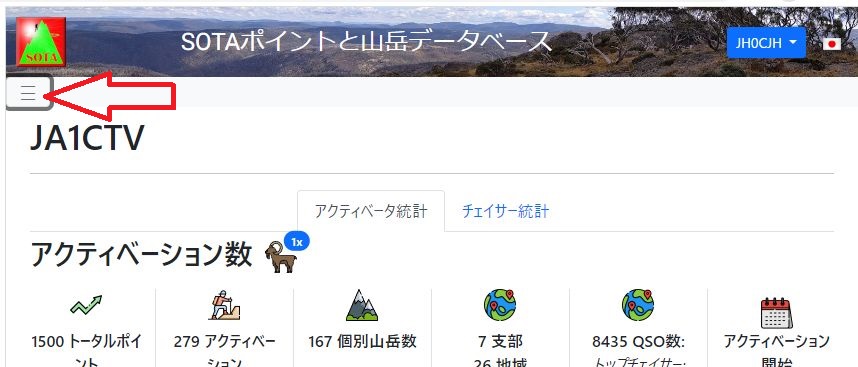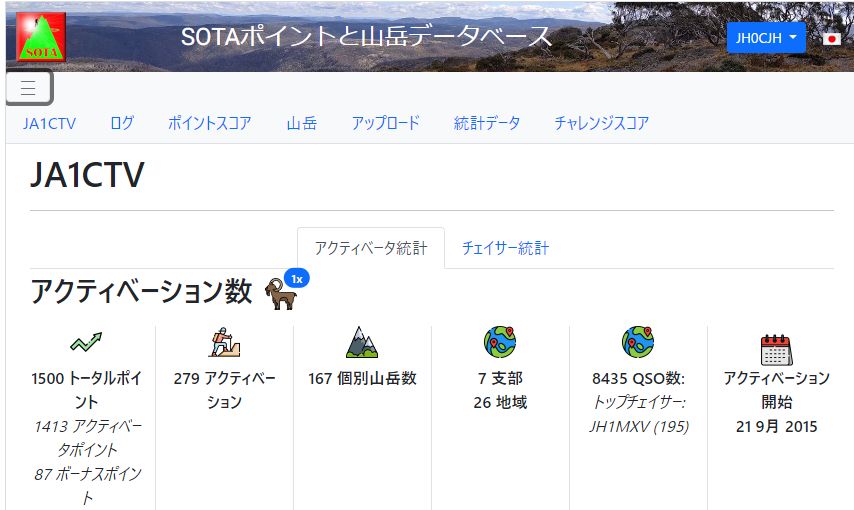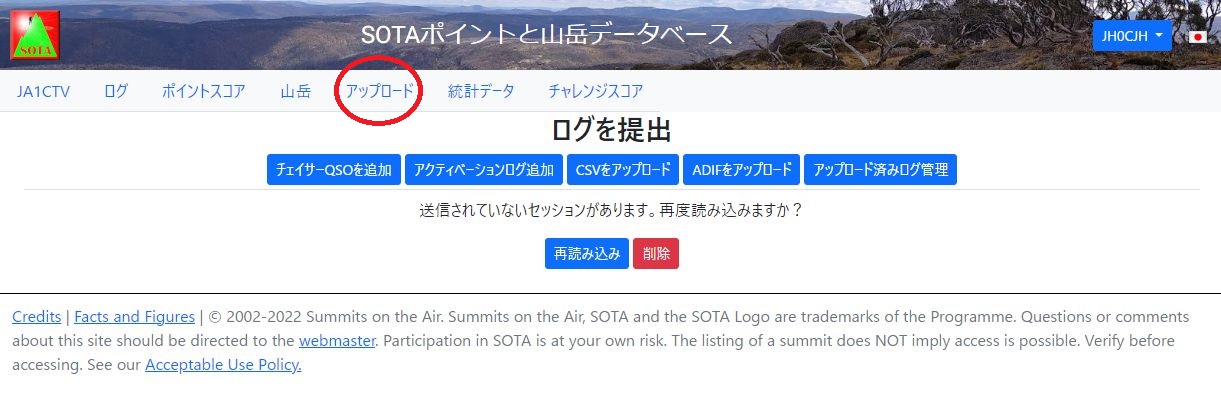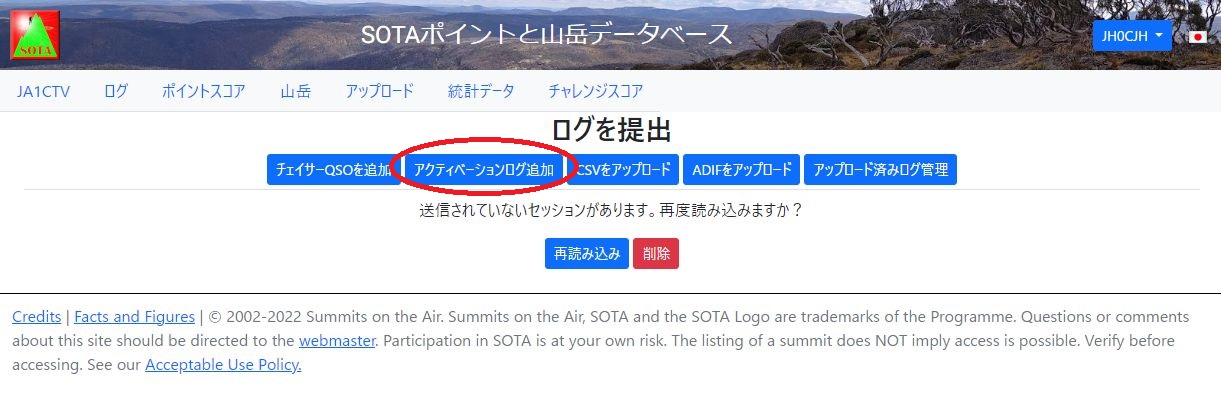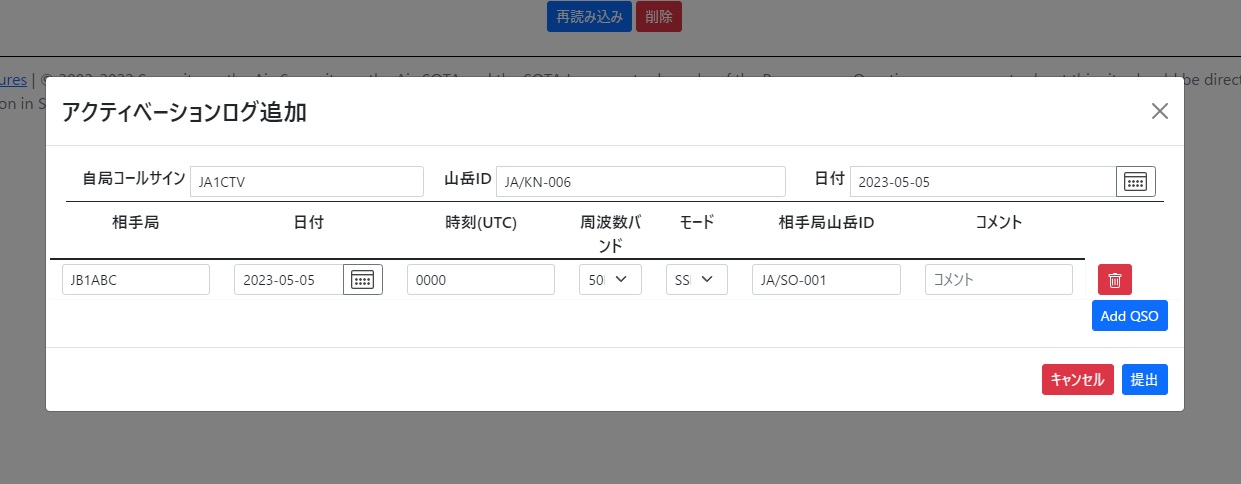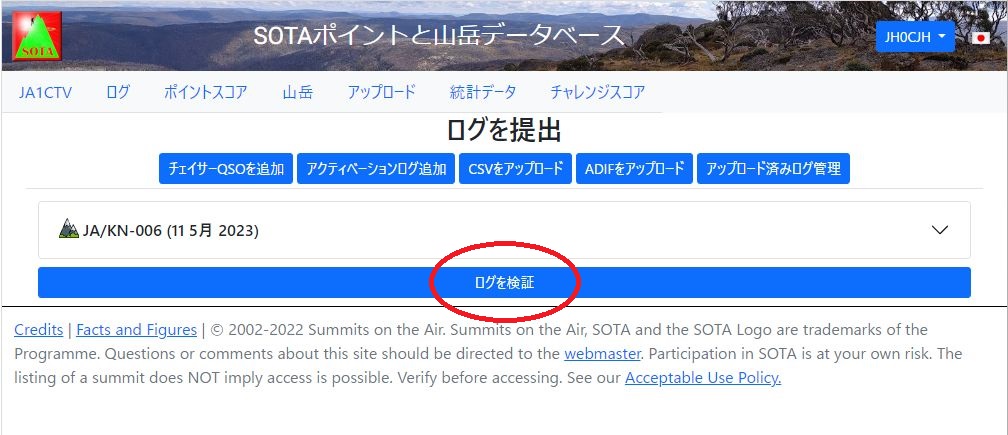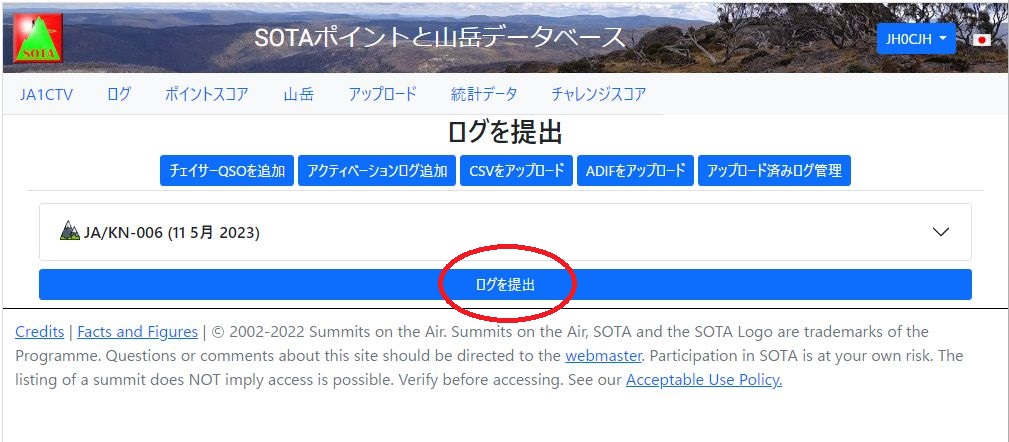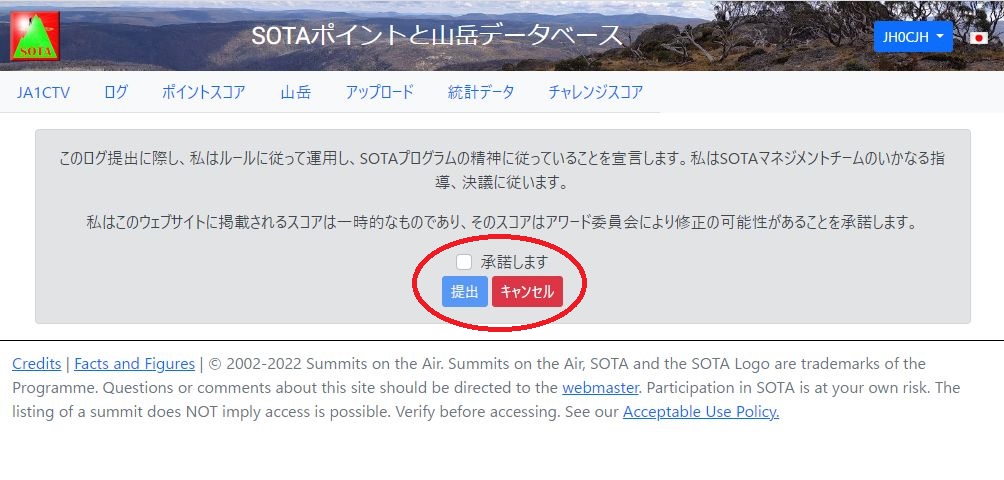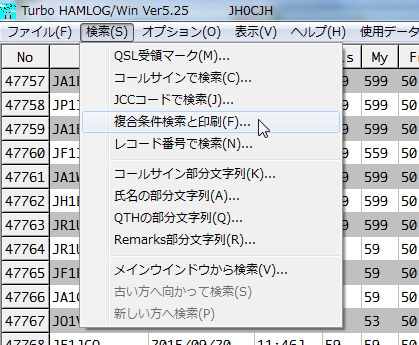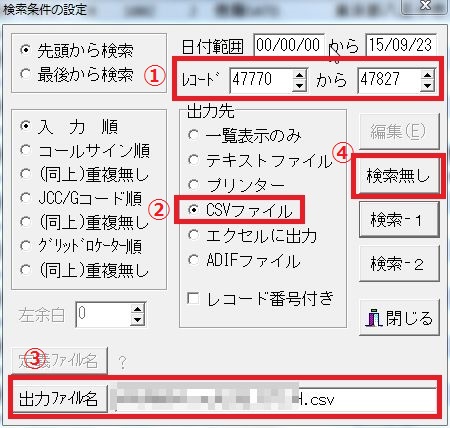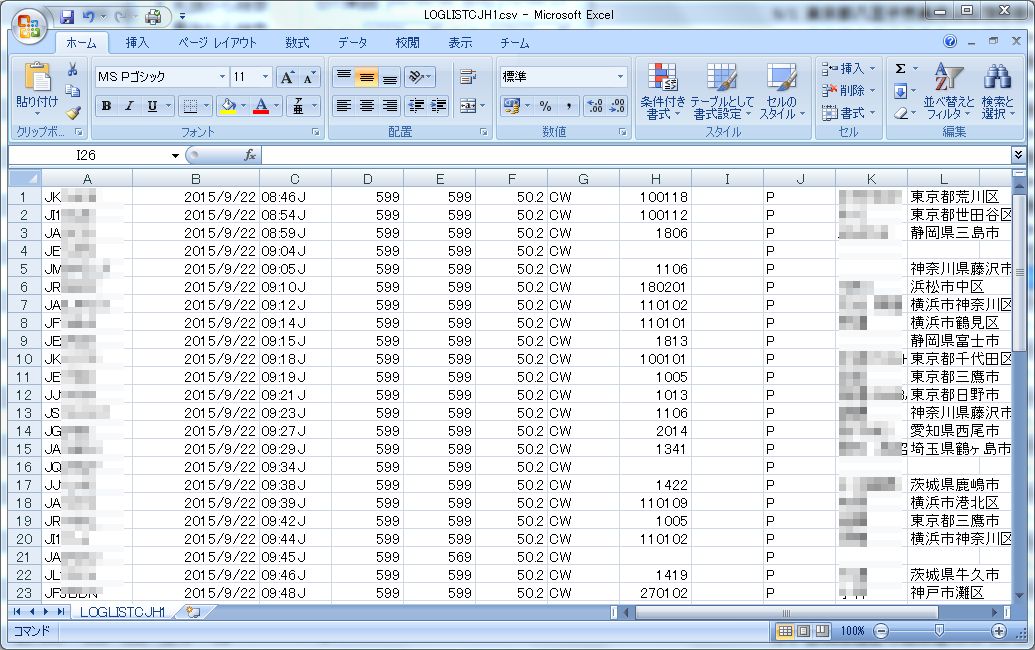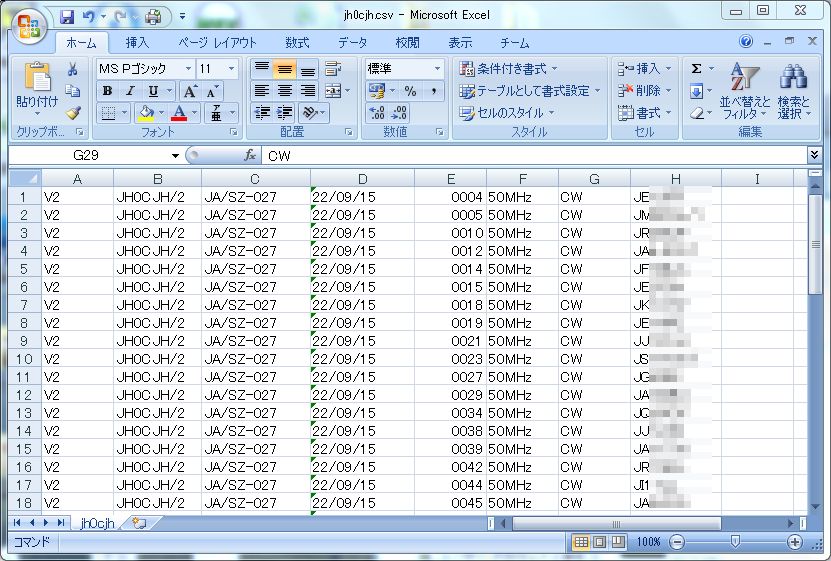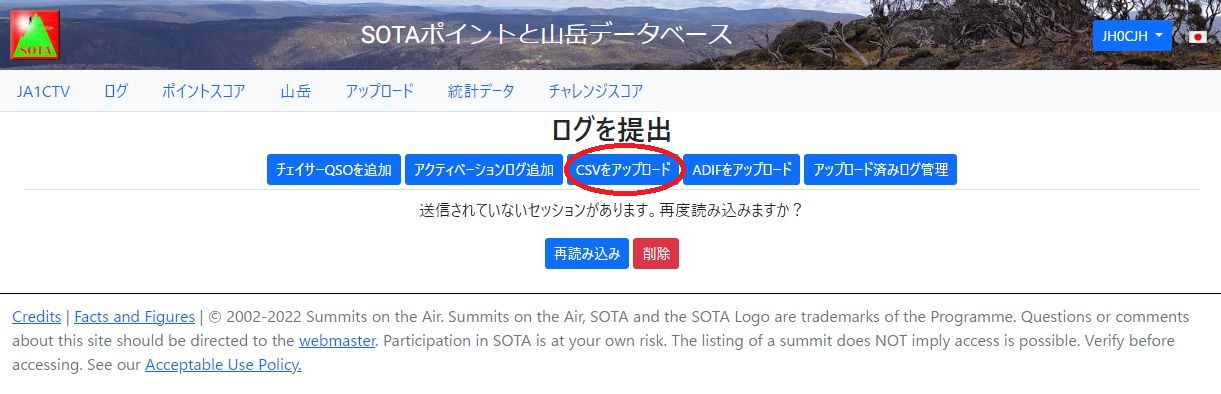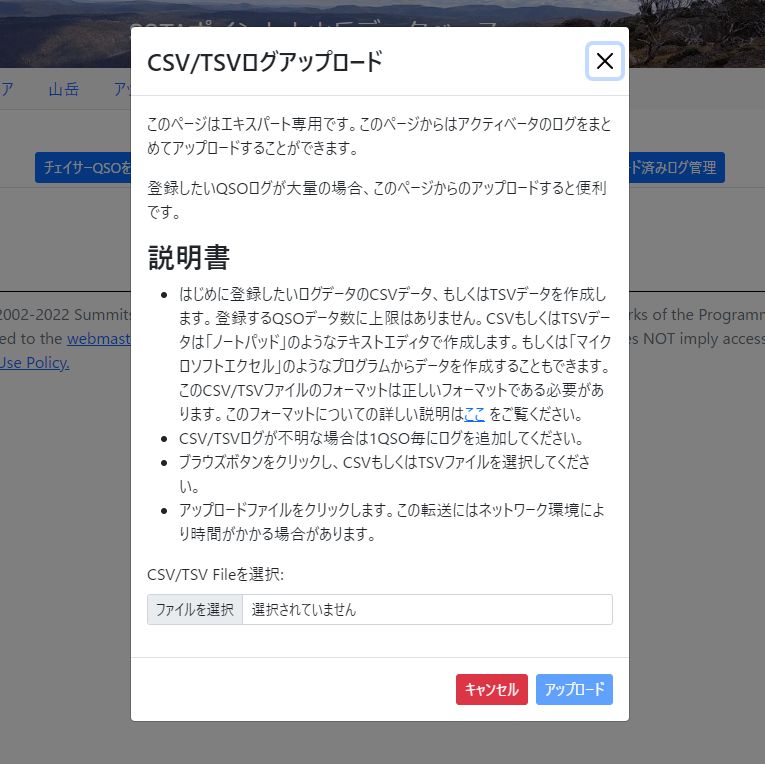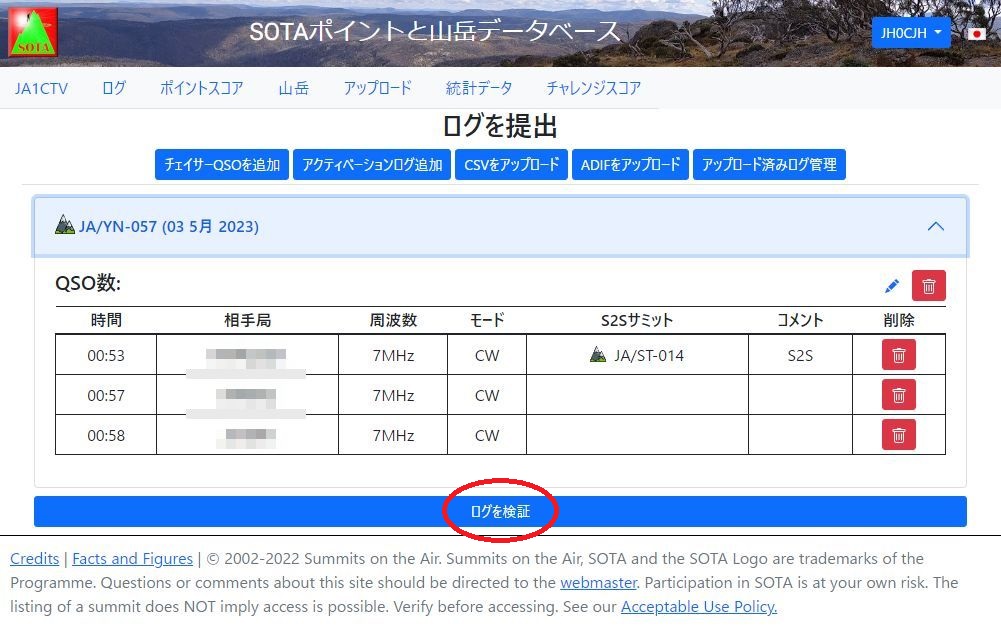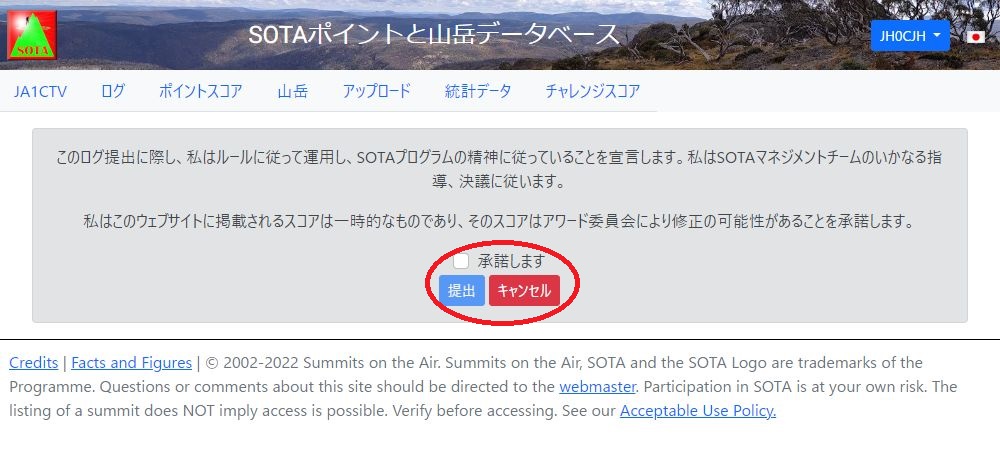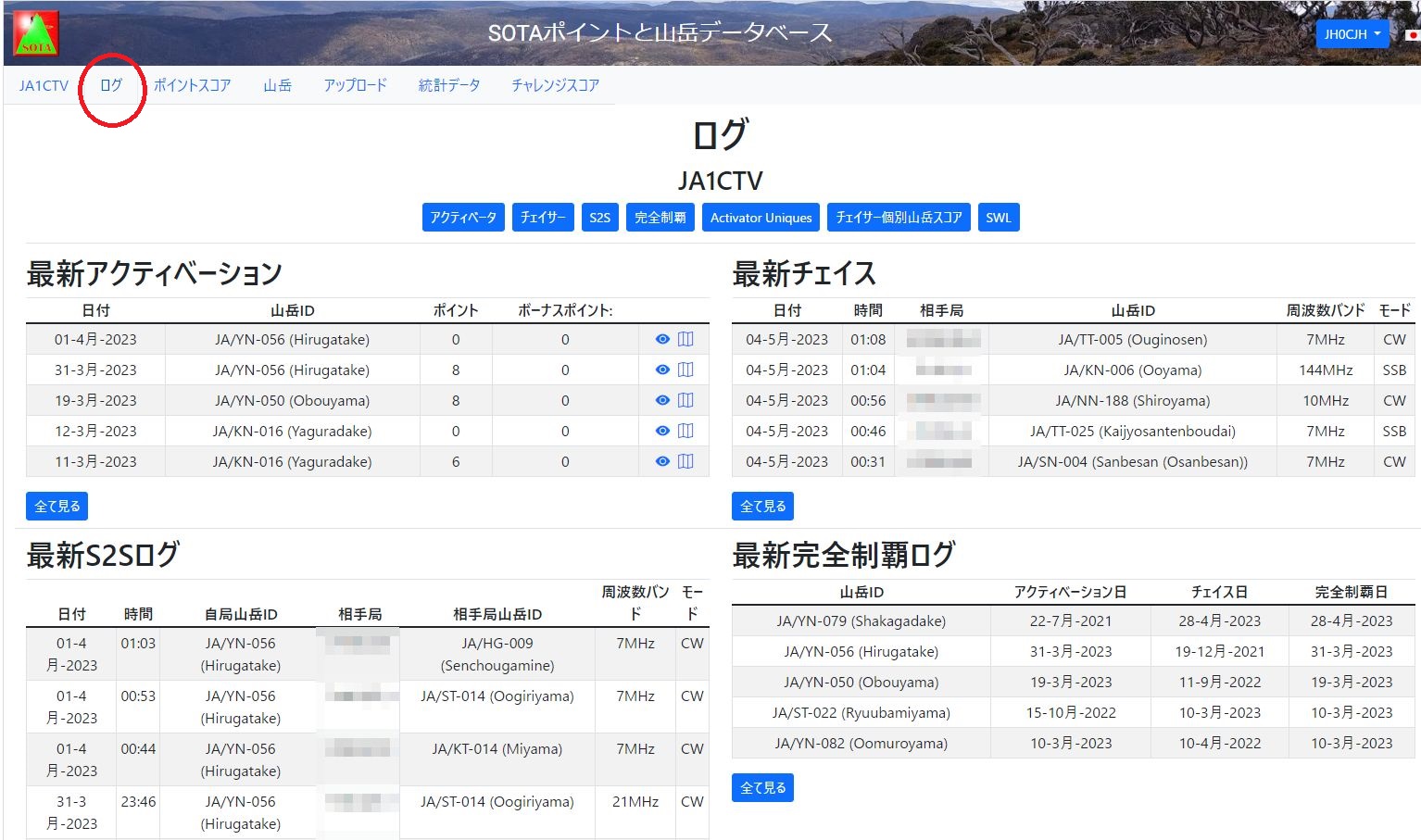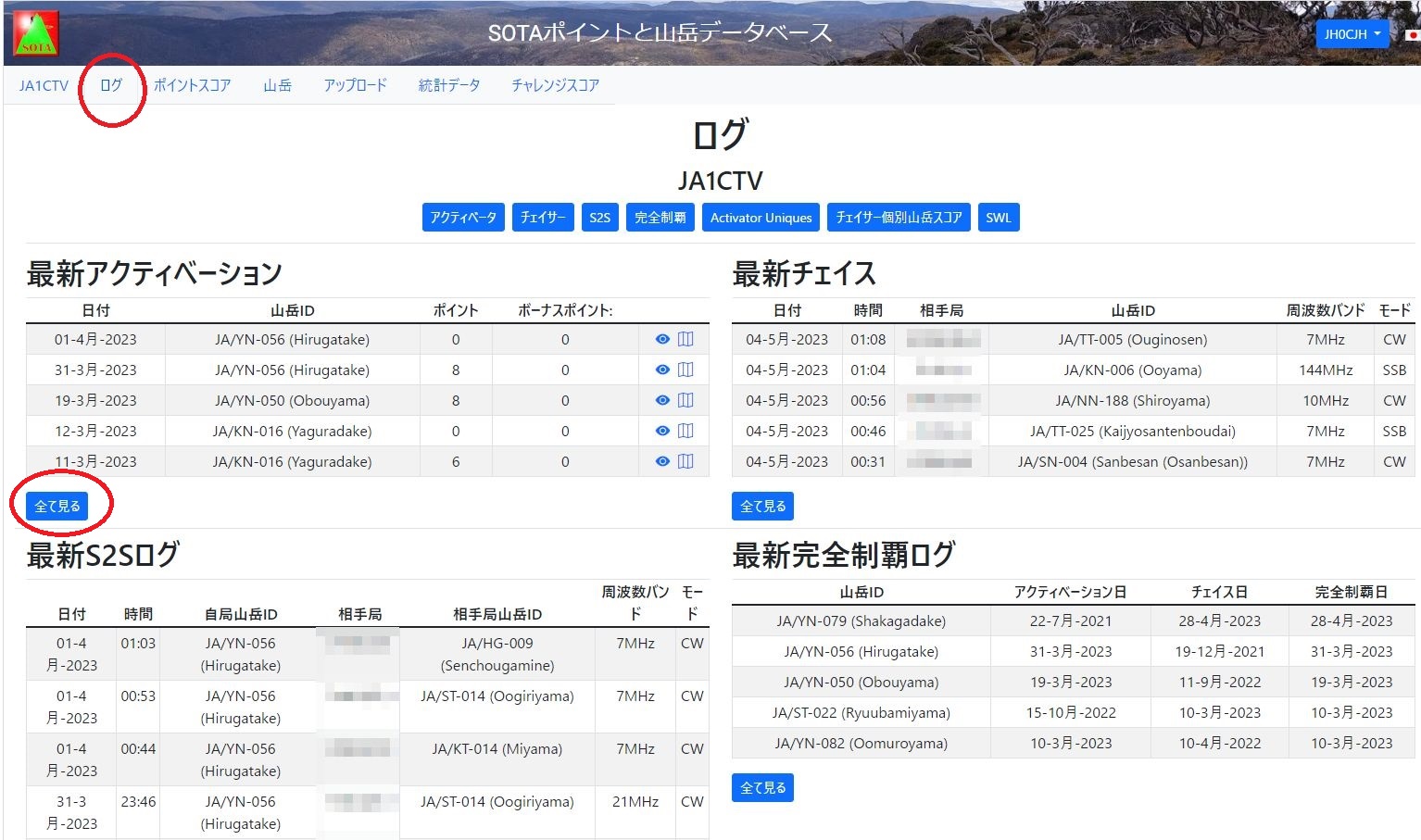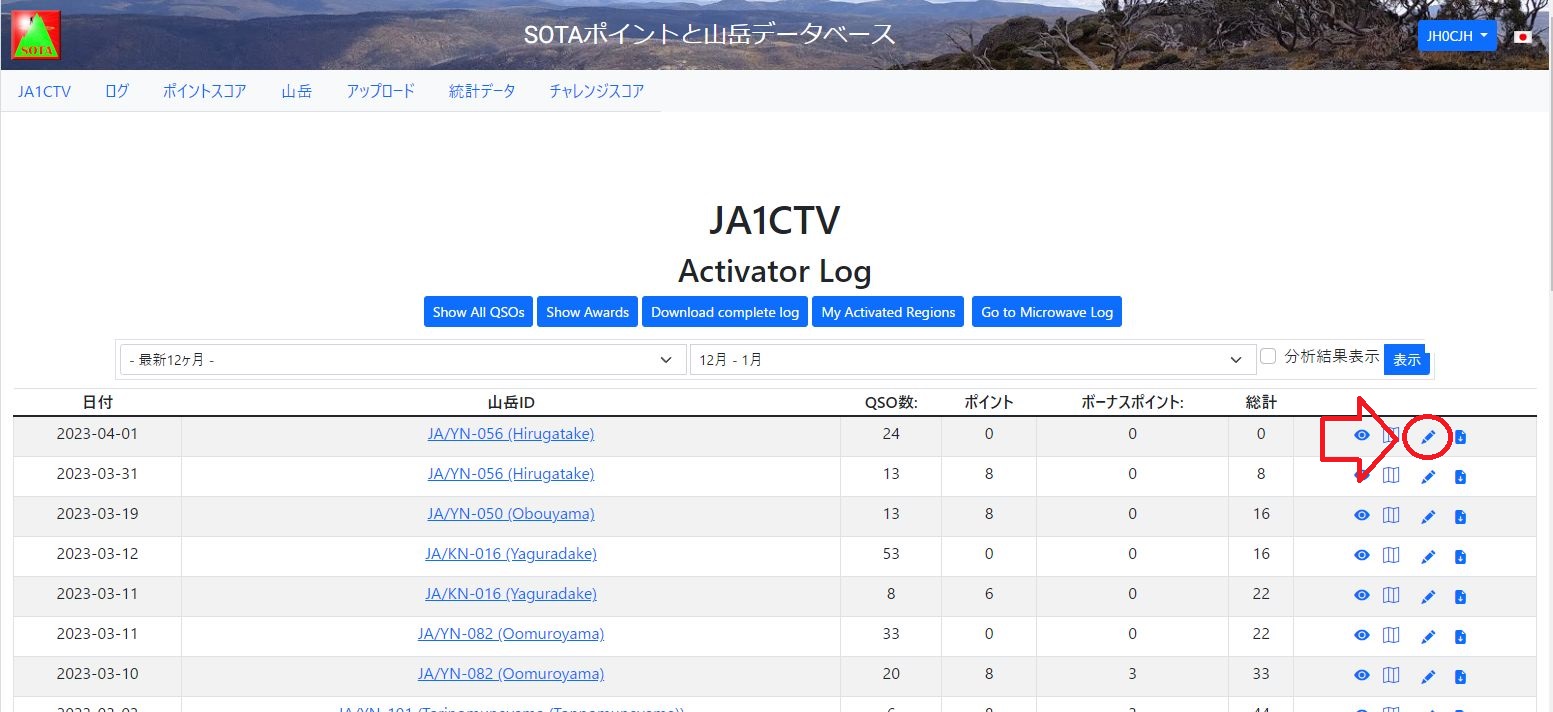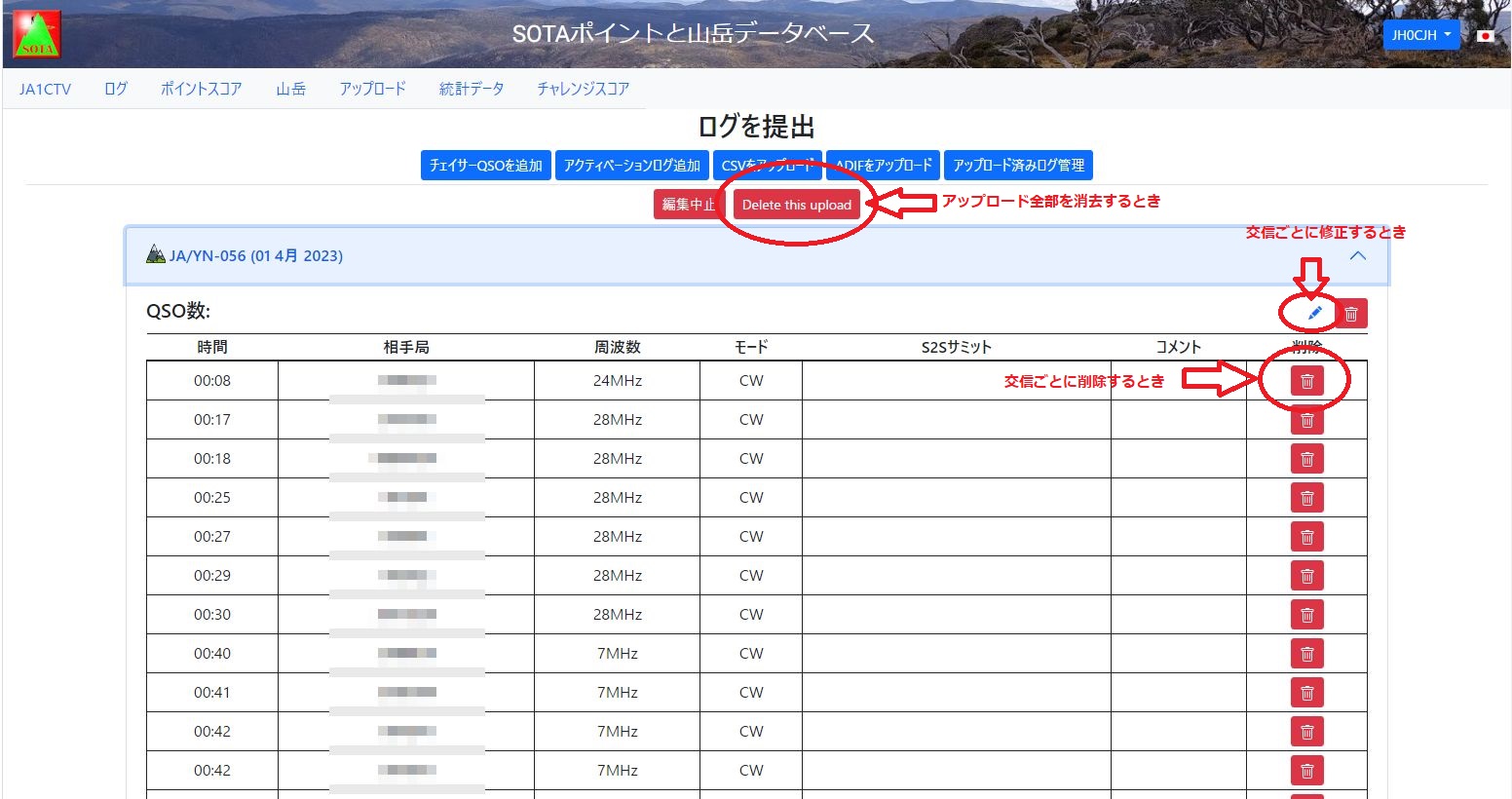注意:最近データベースに関しての問い合わせがとても多いです。ログインできない以前に登録がきちんとできていないケースがほとんどです。一番多い原因は「Home Association」を登録していないためです。良く読んでから登録してください。
データベースで問題があったとき(ログインできない、データをアップロードできないなど)は必ずこの文章を最後までお読みいただき、それでも解決できない場合はこのエクセルファイルに内容を記述してjh0cjh599アットマークgmail.comまで問い合わせてください。また質問した後に解決した場合は必ずその旨連絡をしてください。
SOTAプログラムは、皆さんのログデータの入力をデータベースで扱っています。 山岳でアクティベーターとして運用したり、チェイサーとしてのログを登録するための簡単な説明を行います。
SOTAのデータベースには、このホームページ上部、またはメニューにある「DATABASE」からアクセスします。
SOTAデータベースは2019年6月から日本語に対応しました。
1. ユーザー登録
SOTAデータベース、SOTAWatch、SOTA ReflectorはすべてIDとパスワードの共通化が図られています。 どこかで登録済みの場合はそのIDとパスワードでログインできます。
SOTAのデータベースへのユーザー登録はDATABASEのページの上部にある、ログイン状態表示の「ログイン」をクリックします。
ポップアップ画面の下にある「登録」をクリックします。登録に使用するメールアドレスは@jarl.com等の転送メールアドレスは使わないで直接メールが届くアドレスを使用してください。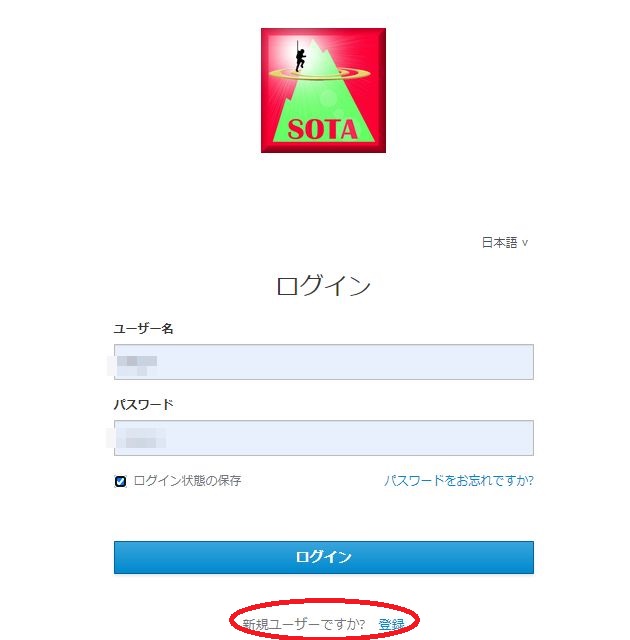
現れた画面です。それぞれの項目を入力します。赤字の注意事項を守ってください。
ここで
- 名:自分の名前 英文表記
- 姓:自分の姓 英文表記
- Eメール : Eメールのアドレス 間違いのないことを確認! 登録に使用するメールアドレスは@jarl.com等の転送メールアドレスは使わないで直接メールが届くアドレスを使用してください。
- ユーザー名:データベースアクセスのユーザーネーム(自分のコールサイン部分のみとしてください、JH0CJH/1 とか JH0CJH-SOTAなどもNG)
- Password : パスワード 他人から推測されないものを登録すべきです。忘れないようにメモを残しておく
- Confirm Password :パスワードを確認のためもう一度入力
- Callsign : 自分のコールサイン
- Home Association :自分の属する支部(JA:本州、JA5:四国、JA6:九州・沖縄、JA8:北海道) ログインできないという人はこれを入力していない人がほとんどです。
- QTH Longitude:自宅経度 必須ではない
- QTH Latitude:自宅緯度 必須ではない
- Alternative Callsign:別コールサイン 必須ではない
- SWL Callsign:SWLの場合のID 必須ではない
入力に間違いのないことを必ず確認してください、メールアドレスを間違えるケースが増えています。また文字、特に@マークが全角文字になっていないことにも注意!メールアドレスに使う文字はすべて半角文字です。(@ではなく@)
以上を入力して登録ボタンをクリック。
以下、ログデータの登録、アップロード、データの参照は全てログインしてから作業します。
ログインすると右上に自分のコールサインが表示されます。
新データベースではSOTAWatch3とログインの共通化が図られておりどちらかにログインしている場合はもう一方もログイン状態となっています。
スマホなどでアクセスした時、画面解像度の関係で画面上部にメニューバーが表示されない場合があります。
このような時は左上の横三本のアイコンをクリックするとメニューが出ます。
2. ログデータの登録
ここではアクティベータログ登録について説明します。
ログの登録には2通りあります。
- QSOデータをひとつずつ入力:ログが少量の場合
- QSOデータをまとめてアップロード:ログが大量の場合
SOTAのデータベースへのログの登録はDATABASEのページの上部にある「メニュー」から「アップロード」をクリックします。
そこでログを提出の中から選択します。
- チェイサーQSOを追加:チェイサーQSOを一件ずつ追加
- アクティベーションログ追加:アクティベーションQSOを一件ずつ追加
- CSVをアップロード:CSVフォーマットでログをまとめてアップロード
- ADIFをアップロード:ADIFフォーマットでログをまとめてアップロード
- アップロード済みログ管理:すでにアップロードしているログの管理画面
ここでは2と3について説明します。
2.1 QSOデータをひとつずつ入力
まずはアクティベータの場合に、ひとつずつ入力する場合の説明です。
SOTAのデータベースへのログの登録はDATABASEのページの上部にある「メニュー」から「ログアップロード」の中の「アクティベータログ登録」を選びます。
下のような画面が現れますので、データを入力していきます。 赤い字の部分に注意。
- 自局コールサイン:自分が使用したコールサイン(データベースに登録したコールサインと必ずしも同じでは無い 例: JH0CJHでデータベースの登録をしているが、運用はJR0YHF/2で行なった時など)データベースはコールサインごとに登録する必要はありません。自分のコールサインでログインし、運用したコールサインでデータベースを登録するだけでOKです。
- 山岳ID:自局の運用した山岳IDコード
- 日付 : 自局が運用した日付、カレンダーから選べます。
- 相手局:相手局のコールサイン
- 日付 : 相手局と交信した日付、カレンダーから選べます。
- 時刻(UTC):QSOの時間(UTCなので注意) 「:」や「UTC」などの文字は入れないこと。 日本時間13時10分のQSOであれば、9時間を引いて「0410」と数字のみを入れる。
- 周波数バンド : QSOの周波数を選択する
- モード : QSOのモードを選択する
- コメント:備考
データを入力後「Add QSO」をクリックすると、入力したQSOが追加される。 これを繰り返してログを入力する。
すべて入力したら「提出」をクリック。 下記画面で「ログを検証」をクリック。
ログに問題が無ければ下の画面が出てきますので「ログを提出」をクリックします。
下のような画面が出るので、データに関しての正当性の自己宣言とデータベースに表示されるスコアは一時的なものでSOTA委員の確認後初めてカウントされるものという規則への同意として「承諾します」へのチェックを行い、「提出」をクリックします。
チェイサーとしてのデータ登録も同様です。
2.2 CSVデータのアップロード
上記2のやり方でQSOをひとつひとつ登録するのは、QSO数が多い場合は非常に時間が掛り不便です。 このような場合はQSOデータをCSVデータファイルとして作成しておき、一括登録可能です。
Turbo Hamlogで作ったデータからSOTAのデータベースにアップロードする形のCSVファイルを自動で作成するソフトウェア HOTACA(穂高)を使うと簡単に作成できます。 以下では、まずHOTACAを使わずに作る方法から説明しています。
注意: CSVファイルによるアップロードはQSOの日付(UTCでの日付)が違っていても同じ日付でアップロードされてしまいます。 日付がまたがる場合は2つのCSVファイルに別けてアップロードします。 日本時間の場合は朝9時までと、朝9時以降を分割する必要があります。
2.2.1 CSVファイルについて
CSVファイルとは半角カンマ「,」で区切られたテキストデータです。 SOTAデータベースのアップロードにはCSVの他にTSVというtabもしくはスペースで区切られたテキストデータも使用可能ですがここではCSVファイルについて説明します。
ひとつのQSOを1行で次のフォーマットで作ります。
[V2] [自局コールサイン][自局山岳ID] [日付] [時間] [周波数バンド] [モード] [相手局コールサイン]
もしくはS2Sの場合
[V2] [自局コールサイン][自局山岳ID] [日付] [時間] [周波数バンド] [モード] [相手局コールサイン][相手局山岳ID]
もしくは備考欄として何かコメントを付ける場合
[V2] [自局コールサイン][自局山岳ID] [日付] [時間] [周波数バンド] [モード] [相手局コールサイン][相手局山岳ID] [コメント・備考]
それぞれのデータフィールドは半角カンマ「,」もしくはTabで区切ります。
例
V2,G3WGV,G/LD-008,24/04/03,1202,7.0MHz,CW,G4ELZ,
V2,G3WGV,G/LD-008,24/04/03,1204,7.0MHz,CW,G3NOH,,PSE QSL Direct
V2,G3WGV,G/LD-008 24/04/03,1227,144MHz,FM,GW4GTE,,Dave
V2,G3WGV,G/LD-008 24/04/03,1228,144MHz,FM,GW0TLK/M
V2,G3WGV,G/SC-008 08/06/03,1404,7.0MHz,CW,GM0AAA/P
V2,G3WGV,G/SC-008 08/06/03,1405,7.0MHz,CW,ON4CK/P
V2,G3WGV,G/SC-008 08/06/03,1407,7.0MHz,CW,DL0DAN/P
V2,G3WGV,G/SC-008 08/06/03,1410,14.0MHz,CW,YU7LS
ファイルの名前は拡張子として「csv」をつけます。 例 xxxxx.csv
2.2.2 CSVファイルの作り方
上記のようなCSVをテキストエディターで最初から作るのは大変です。 このため参考として大量のQSOログデータであっても簡単にCSVファイルを作る方法を掲載しておきます。
Turboハムログをログソフトとして使っていますが、このHamlogの中にCSVファイルでの出力機能があります。
「検索(S)」から「複合条件検索と印刷(F)」をクリック。
出てきたスクリーンで赤い部分を設定します。
- レコード: 出力したいデータ番号の範囲
- CSVファイル: 出力するファイルとしてCSVを指定
- 出力ファイル名: 出力するファイル名と場所の指定
- 検索無し: これをクリックすることでファイルが出力されます。
これでできたCSVファイルをExcelで開いてみると、このような内容になっています。
これをSOTAの定型フォーマットに合わせます。
注意: ハムログで時間をJSTで登録している場合はUTCへの換算が必要です。この変換もHOTACAが自動で変換します。
これをCSVフォーマットのまま保存します。
これで完成。
ワンポイント: Hamlogの上記CSVファイルから自動でSOTAのデータベースにアップロードするファイル形式のCSVファイルを作成するソフトウェア「HOTACA(穂高) Hamlog Output Transform AppliCAtion」を開発いたしました。 自己責任でご利用ください。
2.2.3 CSVファイルのアップロード
上記のようにして作成したCSVファイルをデータベースにアップロードします。
SOTAのデータベースへのログの登録はDATABASEのページの上部にある「メニュー」から「CSVをアップロード」を選びます。
出てきた画面で作成したCSVファイルを「ファイルを選択」から選択しアップロードします。
下のような画面が現れます。 CSVで作ったファイルの内容が反映されています。 「ログを検証」をクリックします。
ログの内容に問題が無ければ、下にある「ログを提出」をクリックします。
下記の確認画面が出るので、データに関しての正当性の自己宣言とデータベースに表示されるスコアは一時的なものでSOTA委員の確認後初めてカウントされるものという規則への同意として「承諾します」へのチェックを行い、「提出」をクリックします。
これで一括アップロードが完了します。
3. ログの参照
自分の登録したログの内容は次のように見ることができます。
SOTAのデータベースのログの参照はDATABASEのページの上部にある「ログ」をクリックします。
多彩なログや成果が確認できます。
4. ログの修正削除
ログを修正、削除する場合は、メニューのログをクリックします。 例えばアクティベーションログの修正、削除の場合は最新アクティベーションの「全て見る」をクリック。
アップロードしたファイルごとのリストが出てきます。
修正、削除する該当リストの編集アイコン(鉛筆マーク)をクリック
アップロードしたログを全部削除する場合は上部の「Delete This upload」
交信一件ごとに削除修正する場合は左のアイコンから行います。