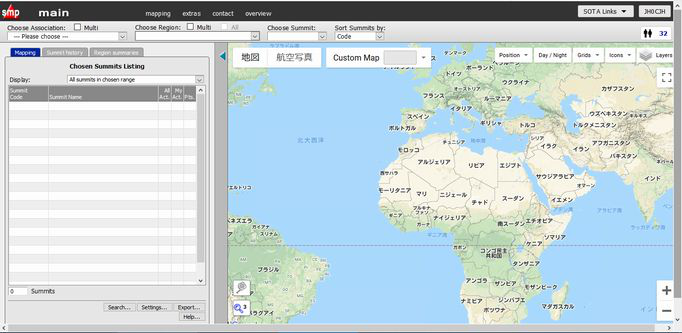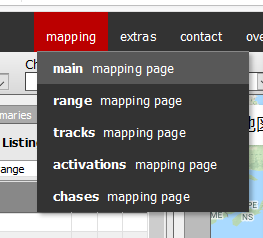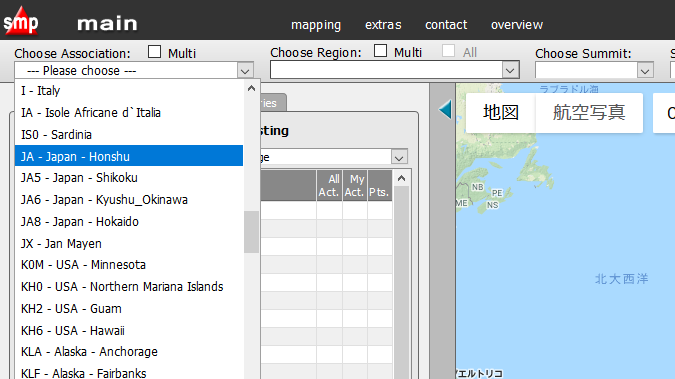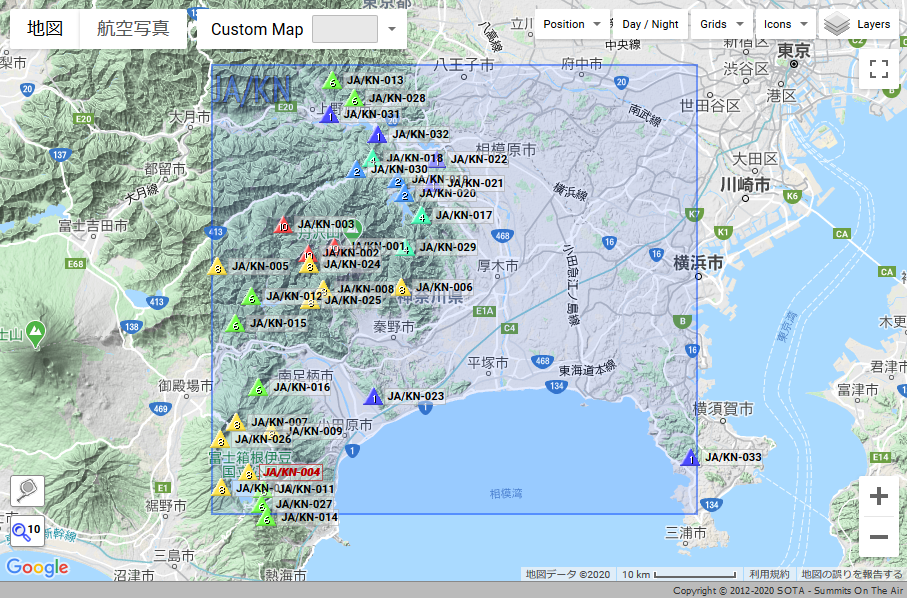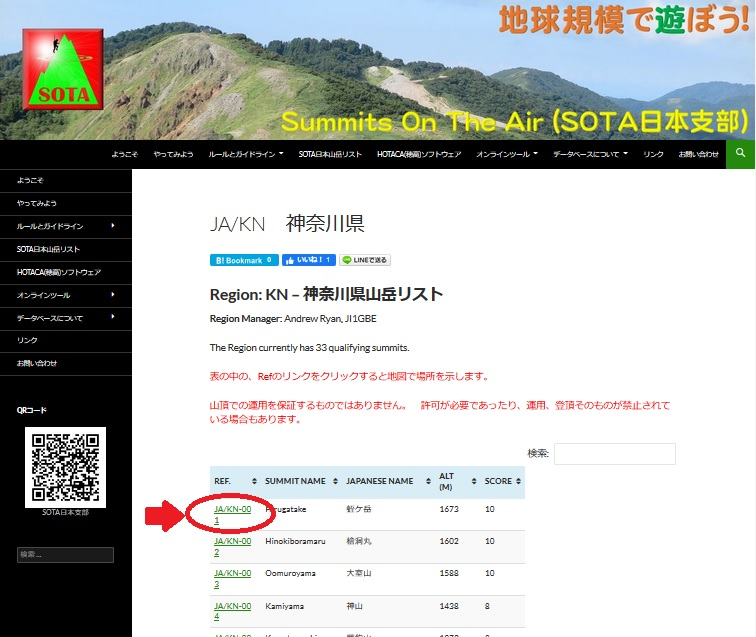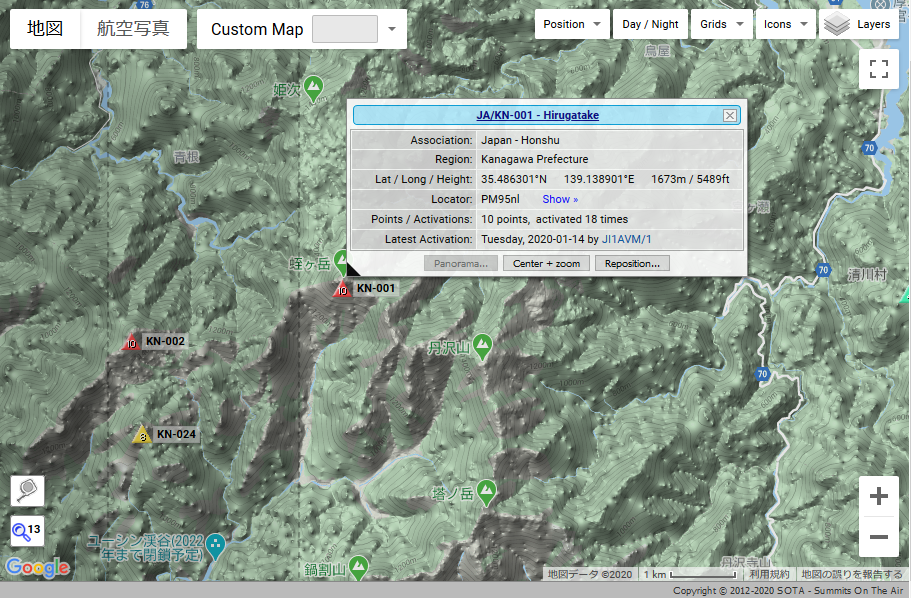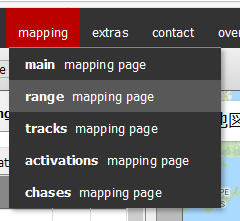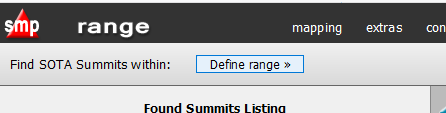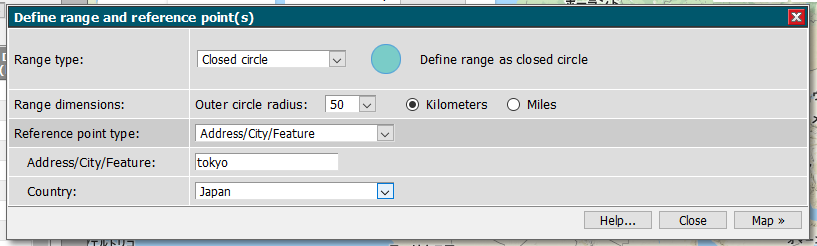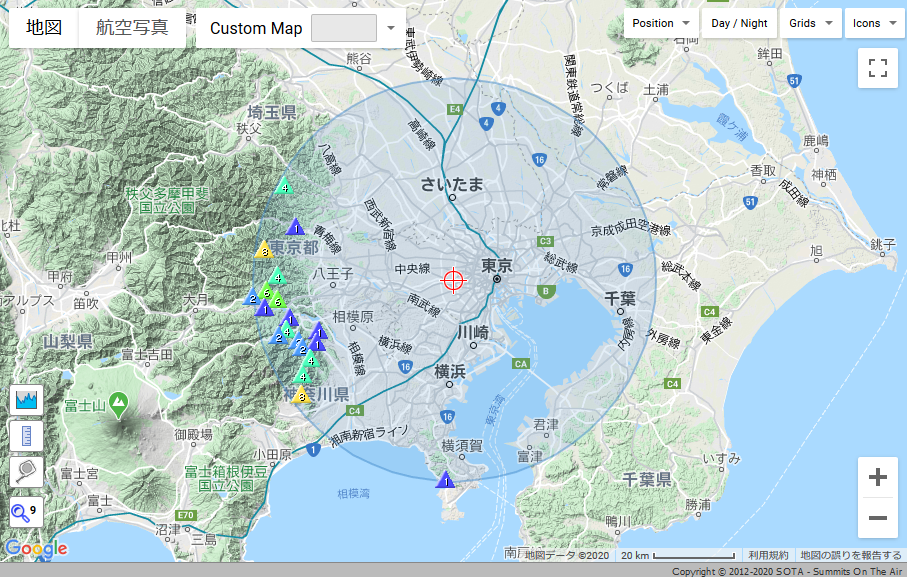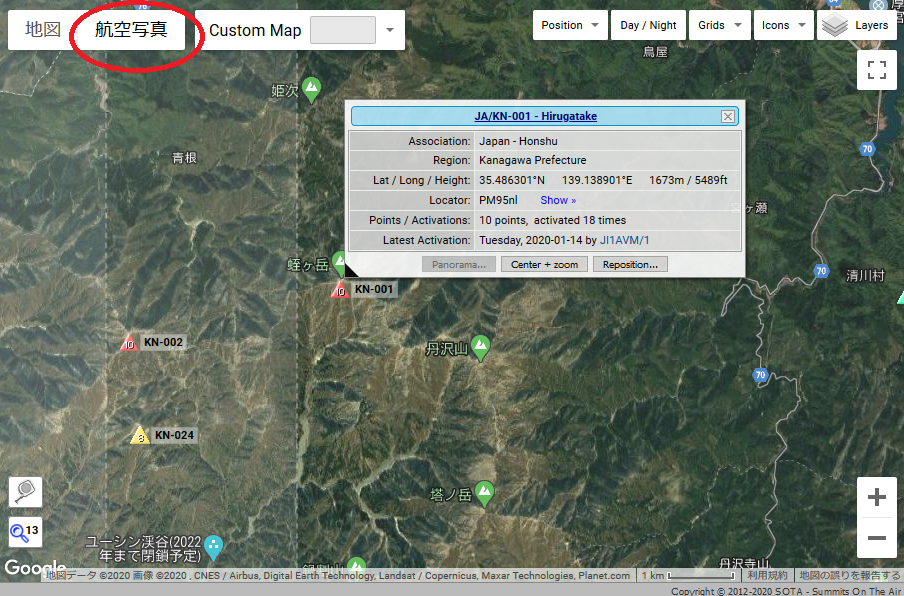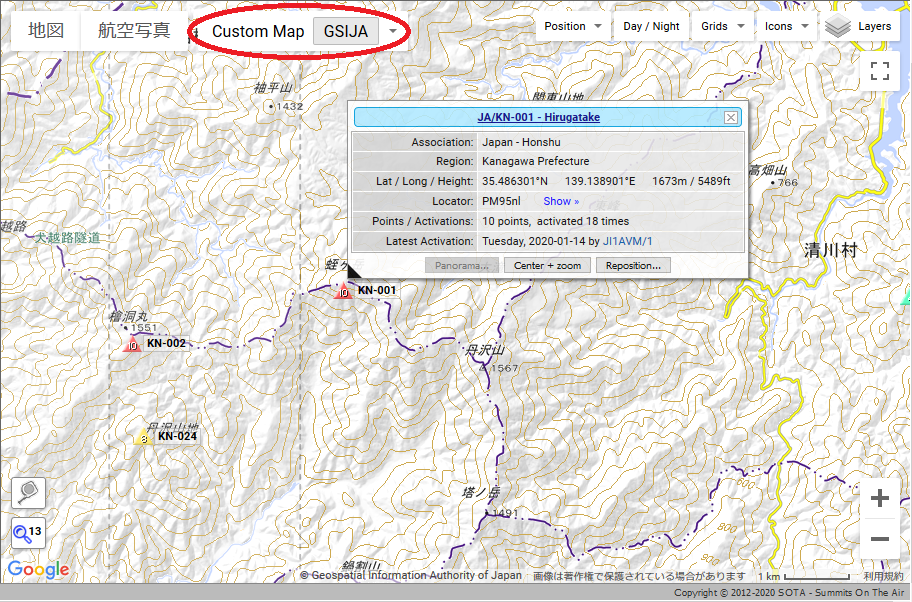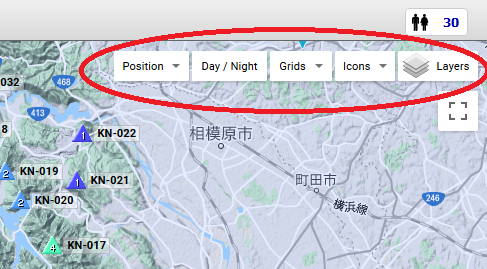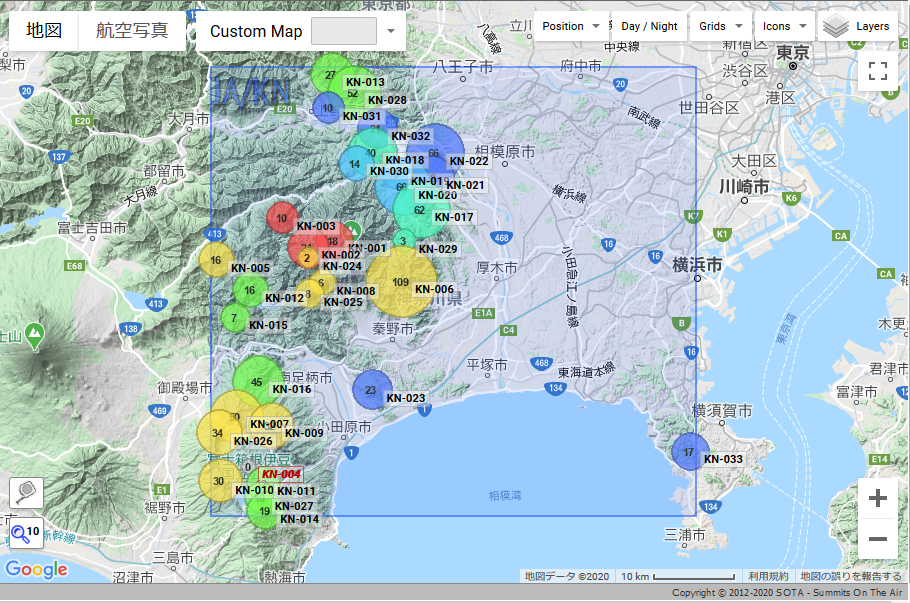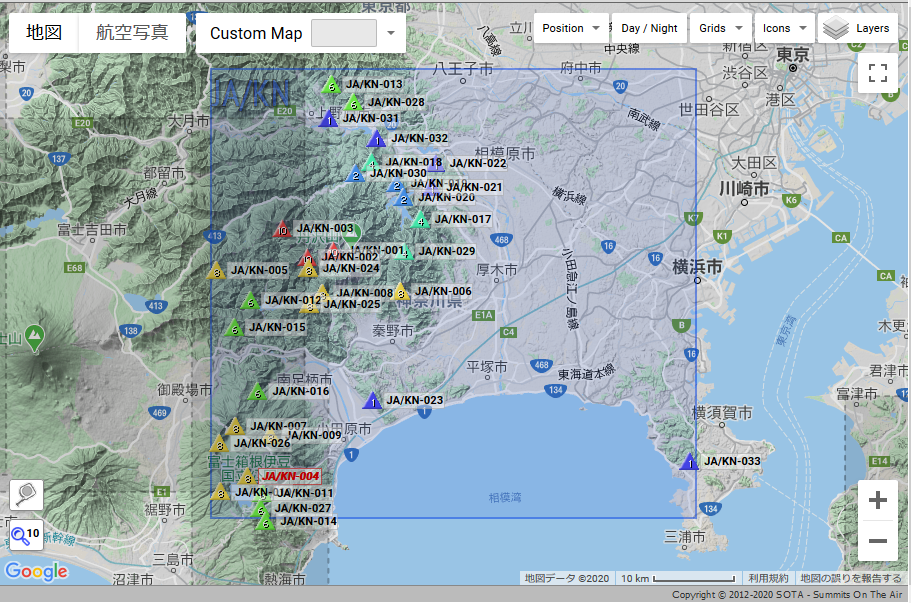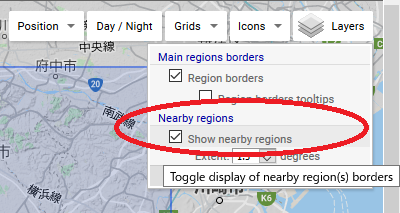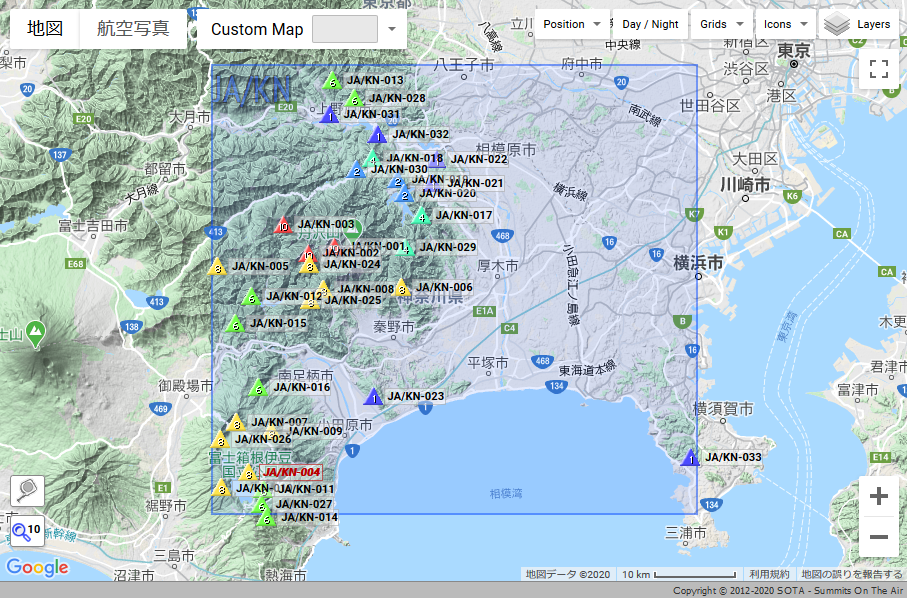SOTA Mapは単にSOTAに登録されているサミットを地図上で示すだけではなく、いろいろな機能がSOTAデータベースとの連携で実現できています。 まず今回はSOTA Mapの基本的な機能である地図表示について説明します。
まずはSOTA Mapのサイトを見てみましょう。
SOTA Mapサイト: https://www.sotamaps.org/
1.SOTA Map画面
サイトを開くとこのような画面が出てきます。
左にサミットのリスト、右側に地図が出る画面構成です。 最初開いただけでは支部や地域を選択していないので何も表示されていません。
一番上にmapping / extras / contact / overviewの4つのメニューがあります。 このmappingの中にまた5個のメニューがあります。
上記のリンクからSOTA Mapにアクセスした時は、まずこのmain mapping pageの表示で立ち上がります。
この状態で上部にあるChoose Associationで支部を選び、Choose Regionで県を選択すると、
選択した県(下の例は神奈川県)のサミットが地図上に現れます。
サミットの位置は三角マークで表され、三角の色と三角の中の数字はそのサミットのポイントを表しています。
2.SOTA 山岳リストからのアクセス
このようにSOTA Mapで行きたい山、行きたい県にあるサミットの位置を表示させることができますが、実はSOTA Mapを使う場合で一番多い使い方としては、SOTA日本支部のホームページの山岳リストのREF番号をクリックすると自動でSOTA Mapのサイトが表示され、指定したサミットの位置が表示される機能だと思います。
これによって単にSOTAに登録されているサミットがリストではなく、地図上で表示されますので、非常に判りやすく、また計画を立てやすいことになります。
上記の神奈川県KN-001をクリックすると、下のように選択したサミットが表示されます。
3.レンジ(距離範囲)からの表示
1項ではmainのマッピングページからSOTA Mapを表示させましたが、レンジ(距離範囲)からサミットを表示させることもできます。 上部のmappingのところから下のようにrange mapping pageを選びます。
左上にある
Define rangeをクリックし、
必要事項を入力しMapをクリックすると、このように東京から50km圏内のサミットを表示させることができます。
4.地図の選択
SOTA Mapで使用される標準地図はGoogleの地形図ですが、地図の上部にある選択メニューで航空写真を選択することもできます。
また、カスタムマップで選択すれば、いろいろな地図上で表示できます。 日本国土地理院のGSIマップなども選べます。
5.その他の表示
地図の上部にある下記赤丸のところで表示の仕方を変えることができます。 例Gridはグリッドロケータの表示など。
Iconsではどの山で一番アクティベーションがされているかなども表示することができます。 ○の中の数字と大きさがアクティベーションされた数を示しています。
6.Region エリア(県)の重なりの回避
SOTA Mapで表示させたときに隣接県のエリアが重なって見にくい時があります。 例えば下の例は神奈川県の山を表示させた状態ですが、隣接する静岡県、山梨県などのエリアが重なっていて少し見にくい状況です。
このような時は同様に地図の上部にあるLayersでShow nearby regionsのチェックを外します。
すると下のようにスッキリと必要な県の範囲だけが表示されます。
SOTA MapはSOTAのアクティベータがどの山に行こうか計画を立てる時にとても有用なシステムです。
(この記事は2020年4月にFBニュースに掲載されたものと同じです)