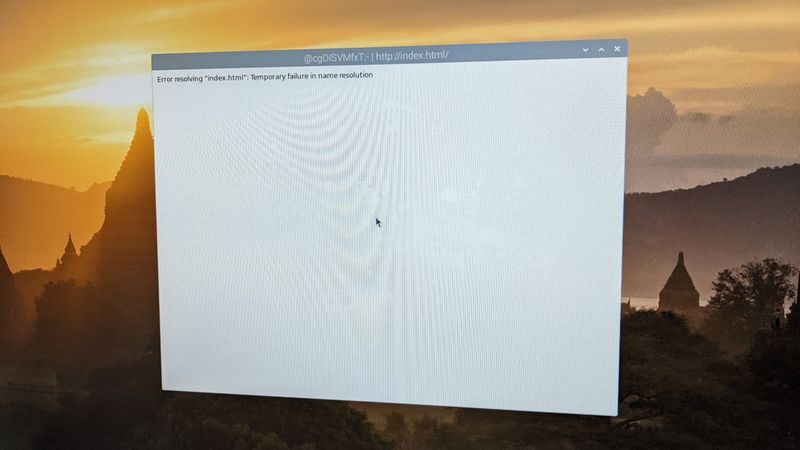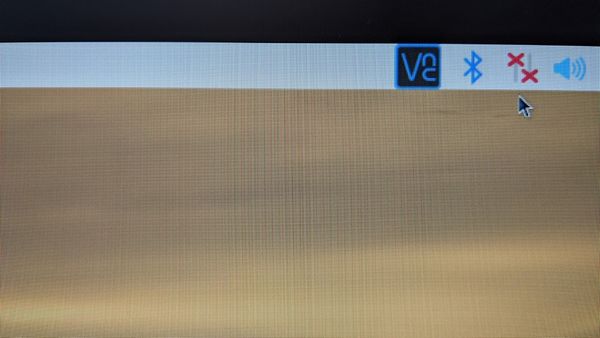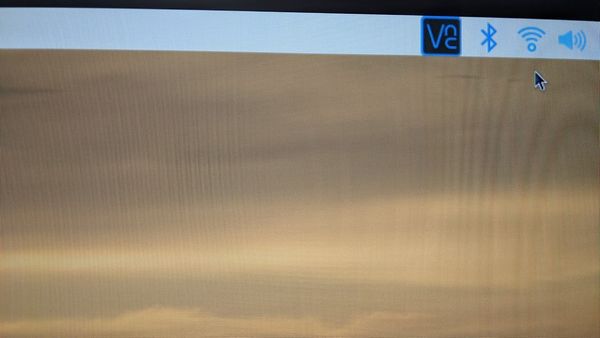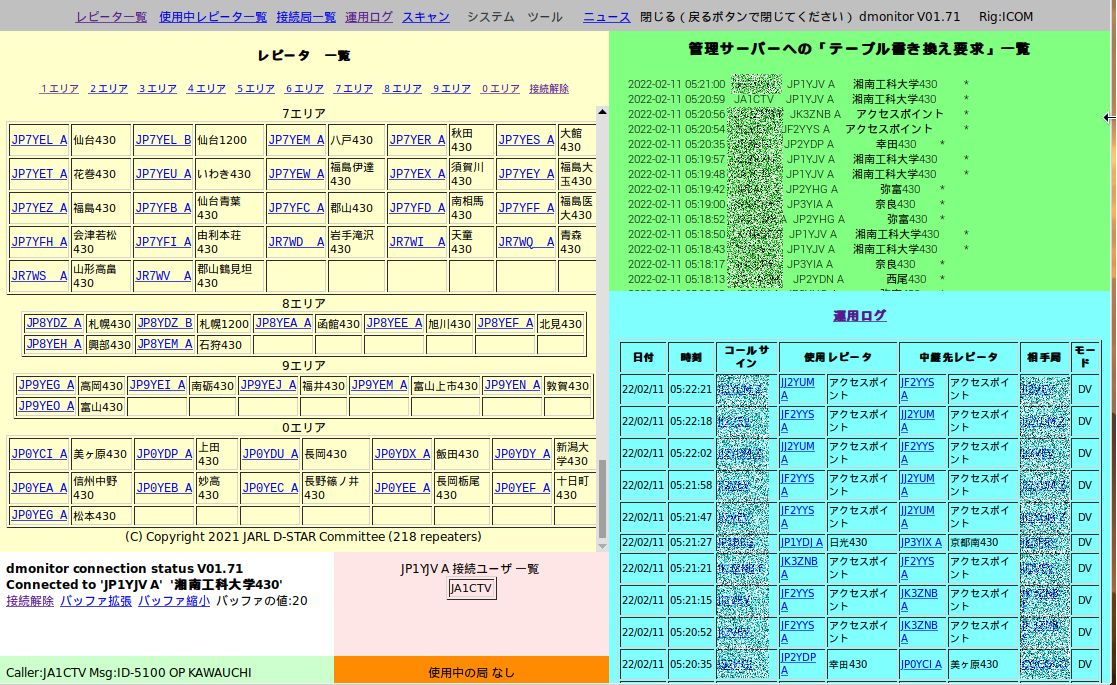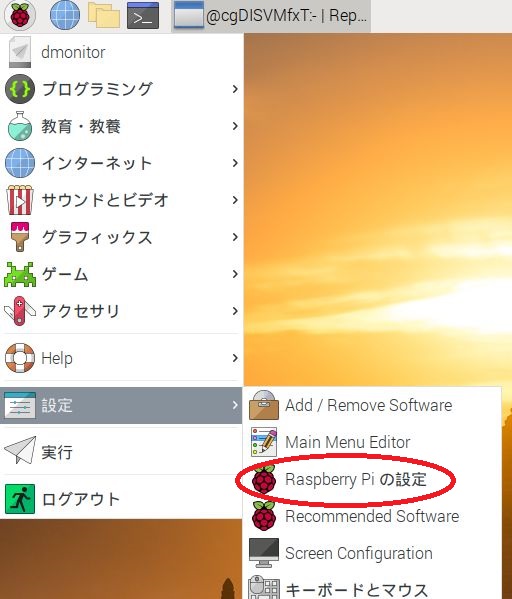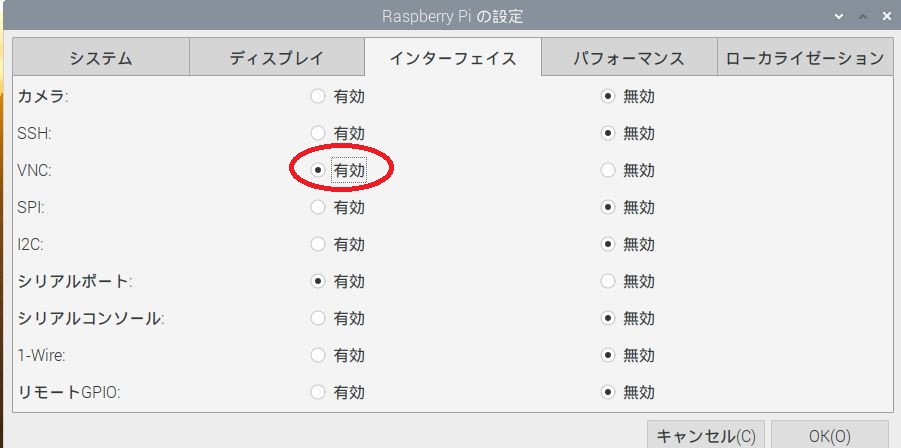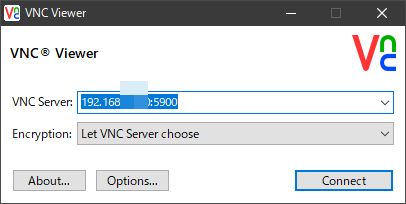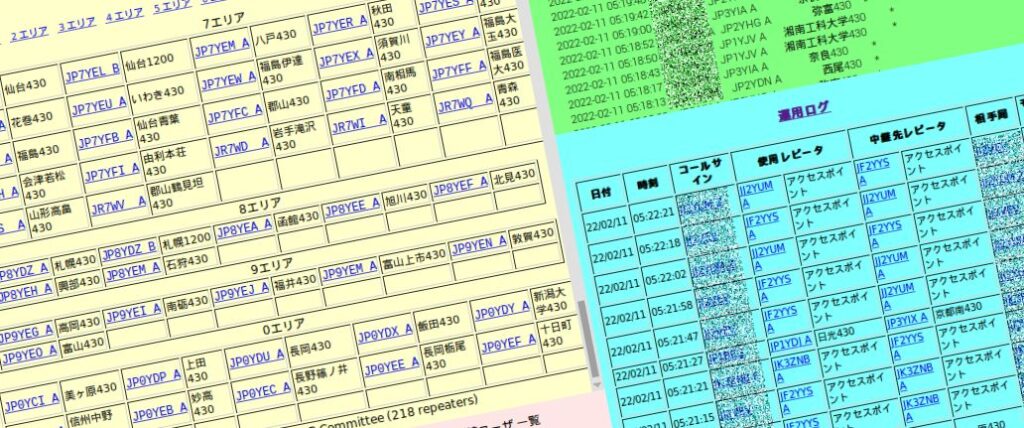
dmonitor導入
しばらくD-Star, Reflectorなどのデジタル音声系から離れていましたが、HFの設備整備も完了したことですし、dmonitorを導入してみました。dmonitorを導入すると日本全国のD-Starリピーターの音が聞くことができ、山掛けでその地域の人と話すことができます。
いまはdmonitorをラズベリーパイで作る場合はイメージファイルも公開されているのでとても簡単に作ることができます。
やり方の順番としては
- イメージファイルのダウンロード
- 解凍
- micro SDカードへの書き込み
- 細かな設定(簡単なものばかり)
- セキュリティの設定
こんな感じです。
まずイメージファイルは下記の場所にあります。 2022年2月時点
http://app.d-star.info/debian/img/buster/dmonitor-latest.7z
とても大きなファイルサイズですのでダウンロードには時間が掛かります。
このファイルを解凍しますがサイズが大きいので通常のZIPファイルではなく7-zipという形式で圧縮されていますので7-zip対応の解凍ツールで回答します。(例 https://sevenzip.osdn.jp/)
出来たイメージファイルをmicroSDカードに書き込みます。この書き込みも特別なソフトが必要で私はWin32DiskImagerを使っています。 https://sourceforge.net/projects/win32diskimager/
ここまで行ったらmicroSDカードをラズベリーパイに挿入し、スイッチオン。
Wired LANの場合は既にネットワーク接続されていると思いますので、もうdmonitorが動いていると思います。
WiFiの場合は、このイメージファイルには必要なものがすべて入っていますが、さすがにネットワーク設定までは入っていませんので、立ち上げるとこんな画面になって立ち上がります。心配いりません、ラズベリーパイがネットワークに繋がっていないためです。
ラズベリーパイをまずWiFiネットワークに接続します。 ラズパイの画面上の右上のWiFiの状態が出ているアイコンをクリックしWiFiに接続します。初回ですのでWiFiのパスフレーズが必要です。
下のようにアイコンが変わります。
ここまででネットワークに接続できました。これですでにdmonitorが動き出していると思います。
ここから細かな設定ですが、まずIPアドレスを固定しておいた方が、この先いろいろと楽だと思います。これは /etc/dhcpcd.conf で行います。
このように追加します。 WiFiの場合
interface wlan0 static ip_address=192.168.XXX.XXX/24 # XXX YYYは各自のネットワークで決める static routers=192.168.XXX.YYY static domain_name_servers=8.8.8.8 ♯Google DNSの場合
こんな感じです。 Wired LANの場合はこんな感じ。
interface eth0 static ip_address=192.168.XXX.XXX/24 # XXX YYYは各自のネットワークで決める static routers=192.168.XXX.YYY static domain_name_servers=8.8.8.8 ♯Google DNSの場合
# rebootで再起動します。
ネットワークにつながったところで、ラズパイのソフトウェアパッケージをアップデートしておきましょう。
$ sudo apt update ♯パッケージの更新リスト獲得 $ sudo apt dist-upgrade -y ♯パッケージの更新 $ sudo apt-get autoremove -y ♯不要File削除 $ sudo apt-get autoclean ♯不要File削除
ついでにラズパイのROMもアップデートしておきましょう。
$ sudo rpi-update #FWのアップデート $ sudo reboot ♯再起動
これでOKですが、Windows PCからこのラズパイにアクセスできるようにしておくと、とても楽なのでVNCの設定をしておくと便利です。
ラズパイのメニューから「設定」-「Raspberry Piの設定」と進みます。
このような画面が出ますので「インターフェイス」-「VNCを有効」にします。
ラズパイ側はこれでOK。
アクセスするWindows PCにVNCクライアントをインストールします。これはこのページからダウンロードして、インストールします。
https://www.realvnc.com/en/connect/download/viewer/
Windows PCからVNCを立ち上げて、VNC Serverのところに先ほどラズベリーパイに設定した固定IPアドレスをいれて、最後に :5900 を付けてConnectボタンを押すと、Windows上でラズパイ画面にアクセスできます。
さて、ここまでで大丈夫なのですが、イメージファイルではデフォルトのpiユーザーで動いていますので、セキュリティ上はあまり好ましくありません。
ユーザーを別のものに変更しpiユーザーも制限しておくことをお勧めします。
これはいろんなサイトで紹介されていますので詳細は書きませんが、自分の整理のためにコマンドだけを下記に記録しておきます。
$ sudo adduser honyara #honyaraは新ユーザー名 その後PW設定
$ groups pi
pi : pi adm dialout cdrom sudo audio ...... gpio
#これで出てきた権限をコピーしておく
$ sudo usermod -G pi,adm,dialout,cdrom,sudo,audio,......,gpio honyara
#各権限グループ名の区切りがカンマであること、最後新ユーザー名の前はスペースであることに注意
$ groups honyara # これで確認します
$ sudo nano /etc/lightdm/lightdm.conf # piのオートログインをコメントアウト
#autologin-user=pi
$ sudo nano /etc/systemd/system/autologin@.service
--autologin pi を --autologin honyara に変更
$ sudo cp -r /home/pi/* /home/honyara #piユーザのフォルダーファイルをすべて新ユーザにコピー
$ sudo usermod --expiredate 1 pi ♯piユーザーを期限切れにします
$ sudo passwd root # ルートのパスワードを設定しておきます。設定しない方が良いという話もありますが私は設定しました。
以上です。