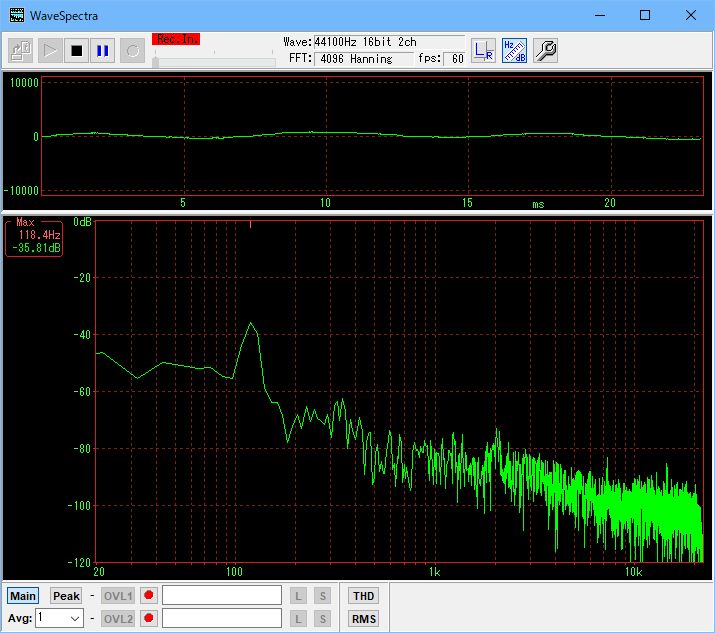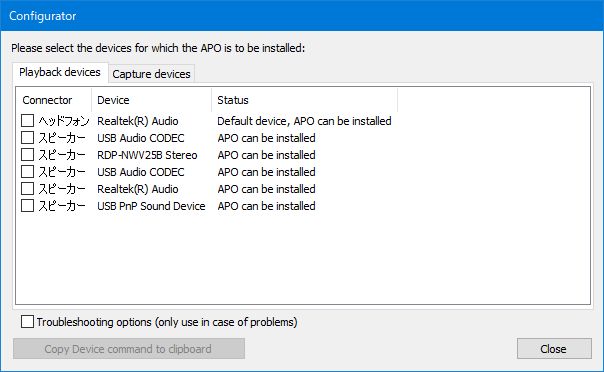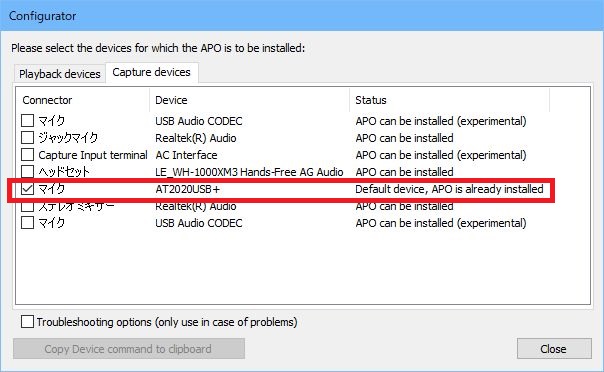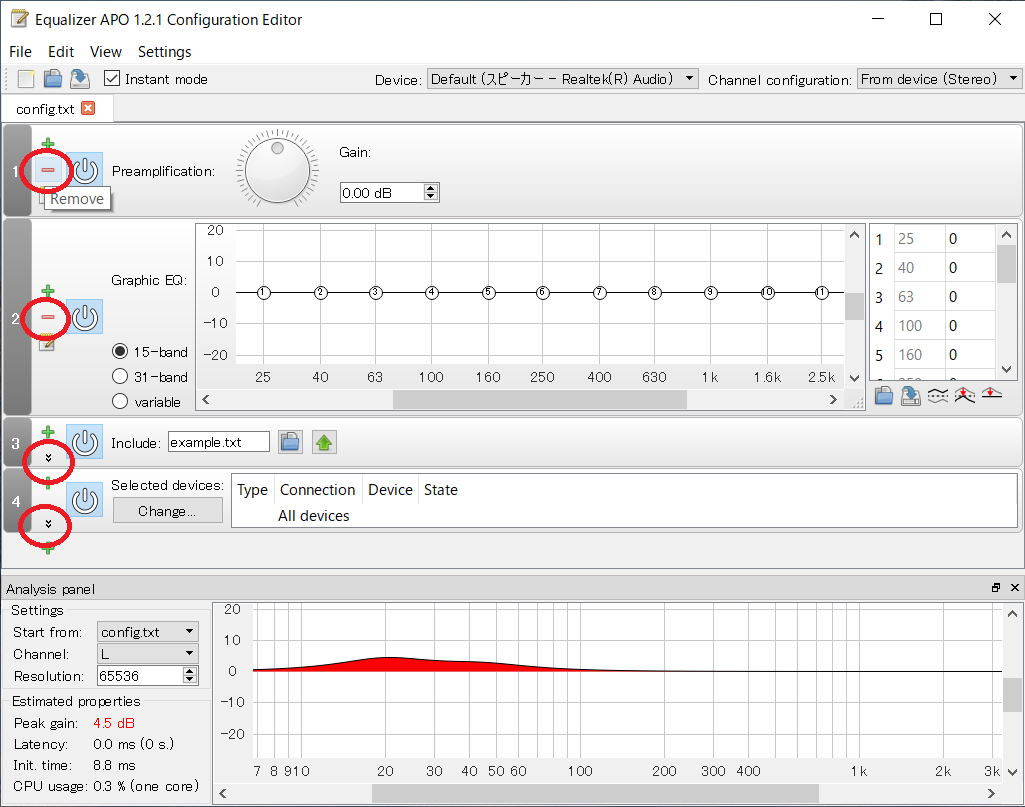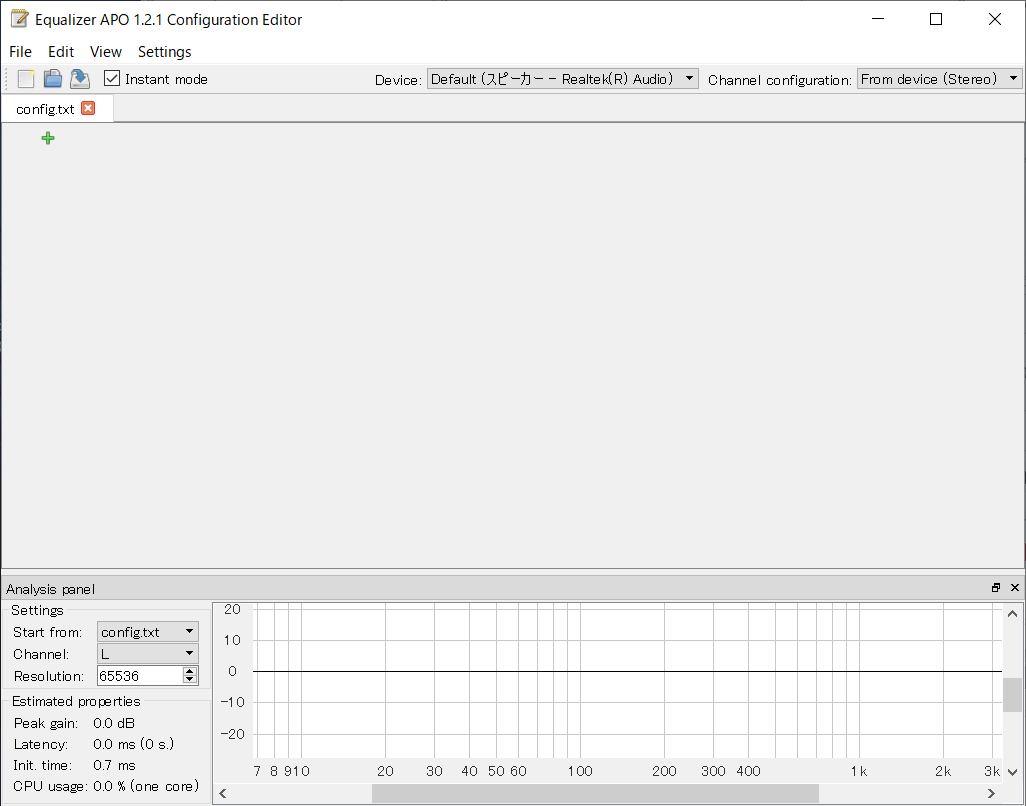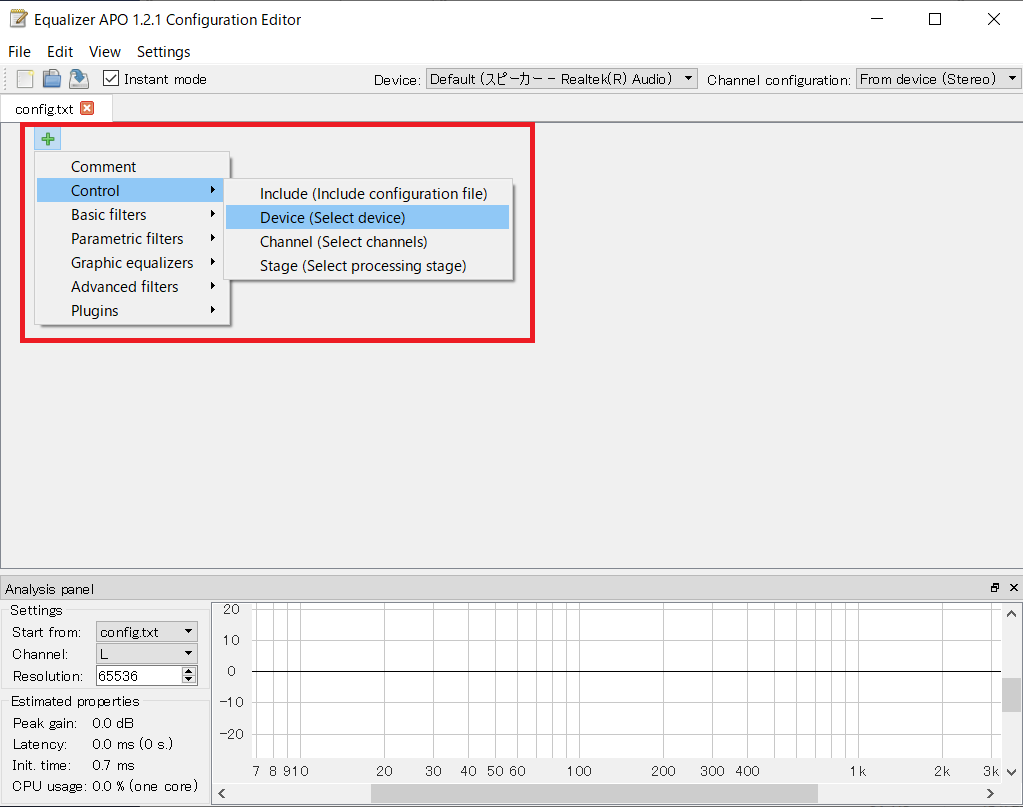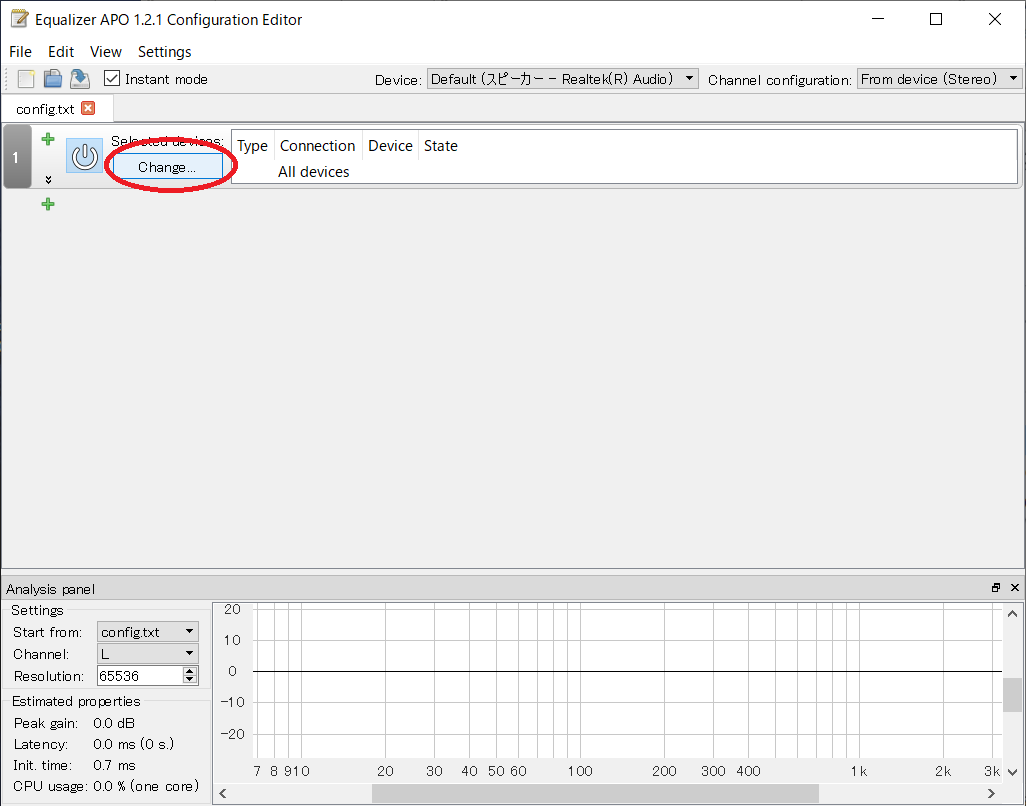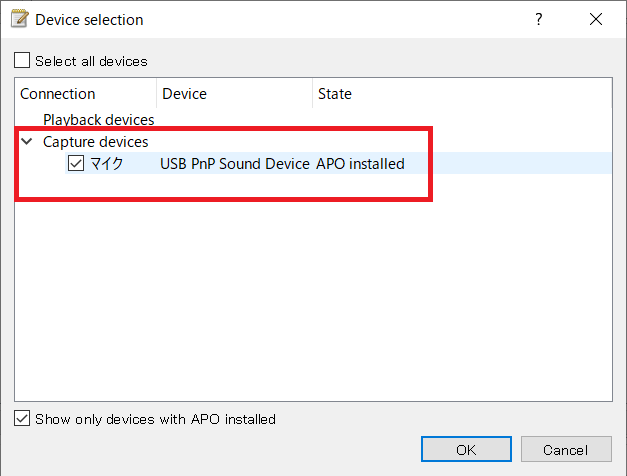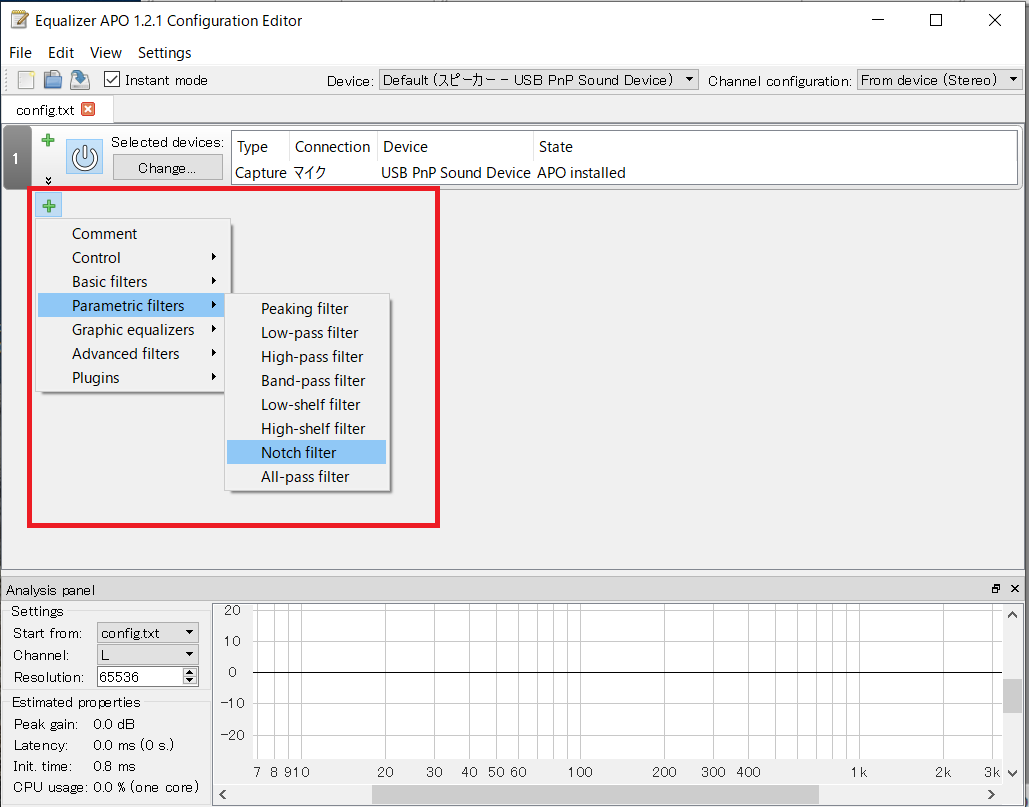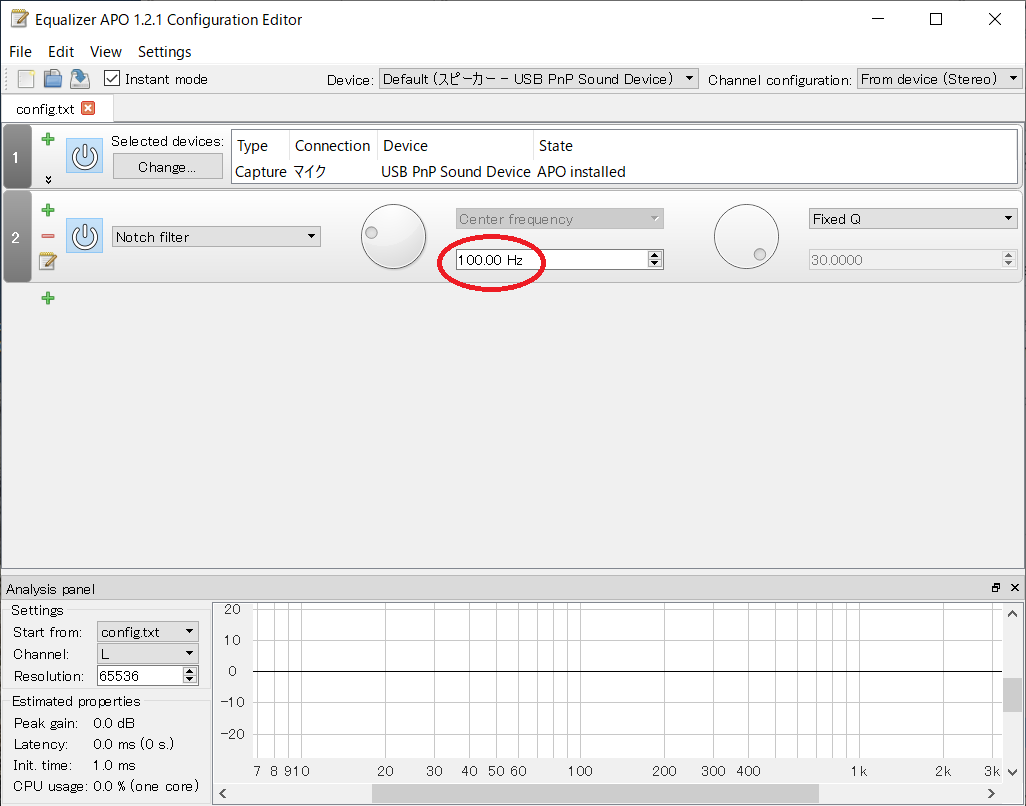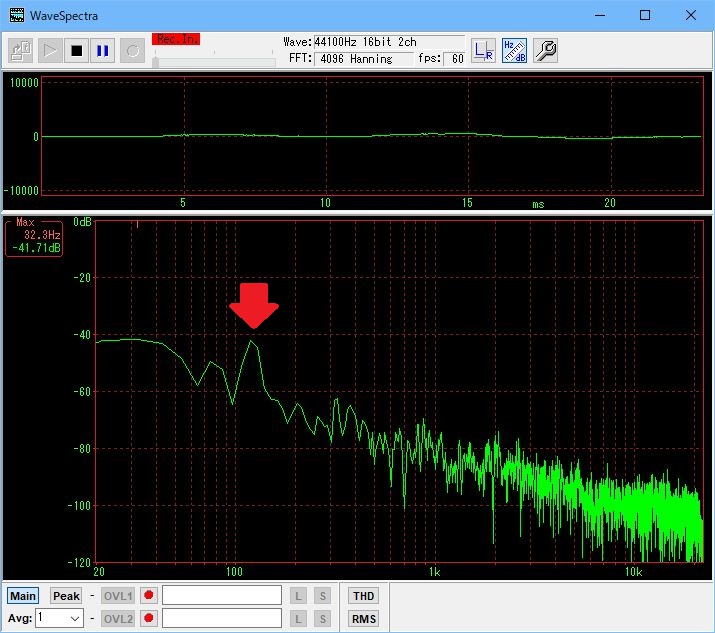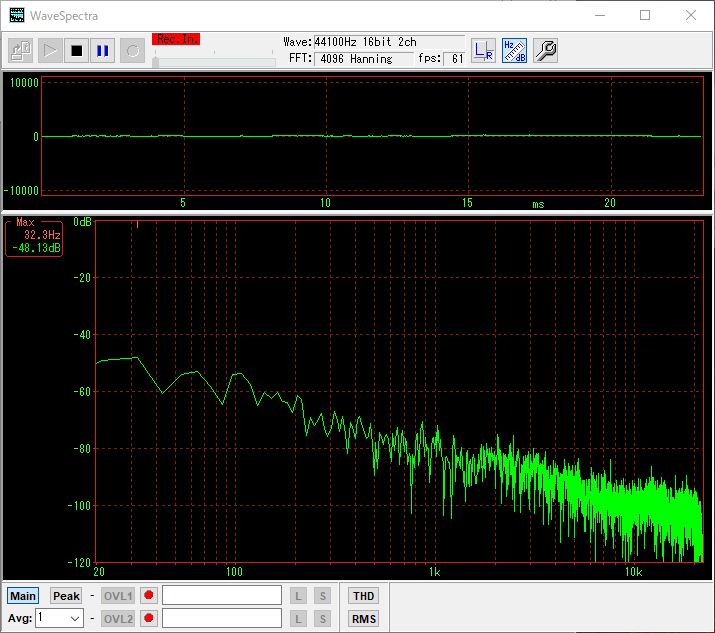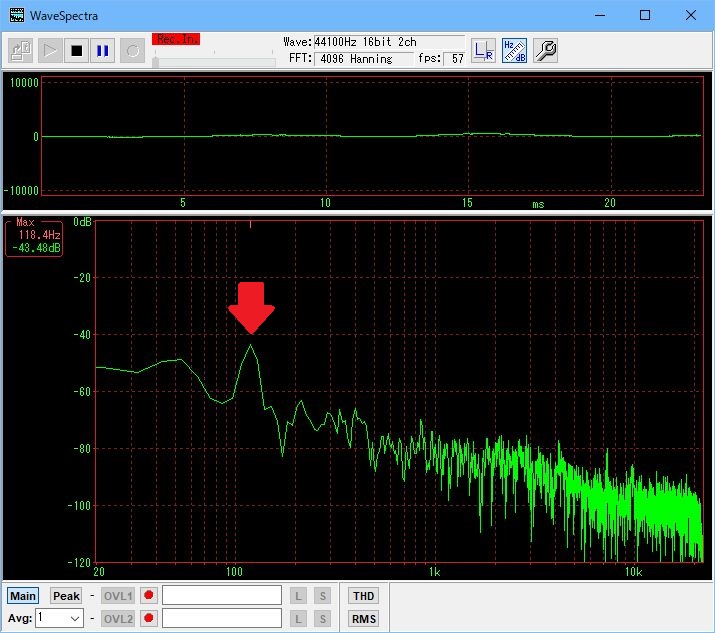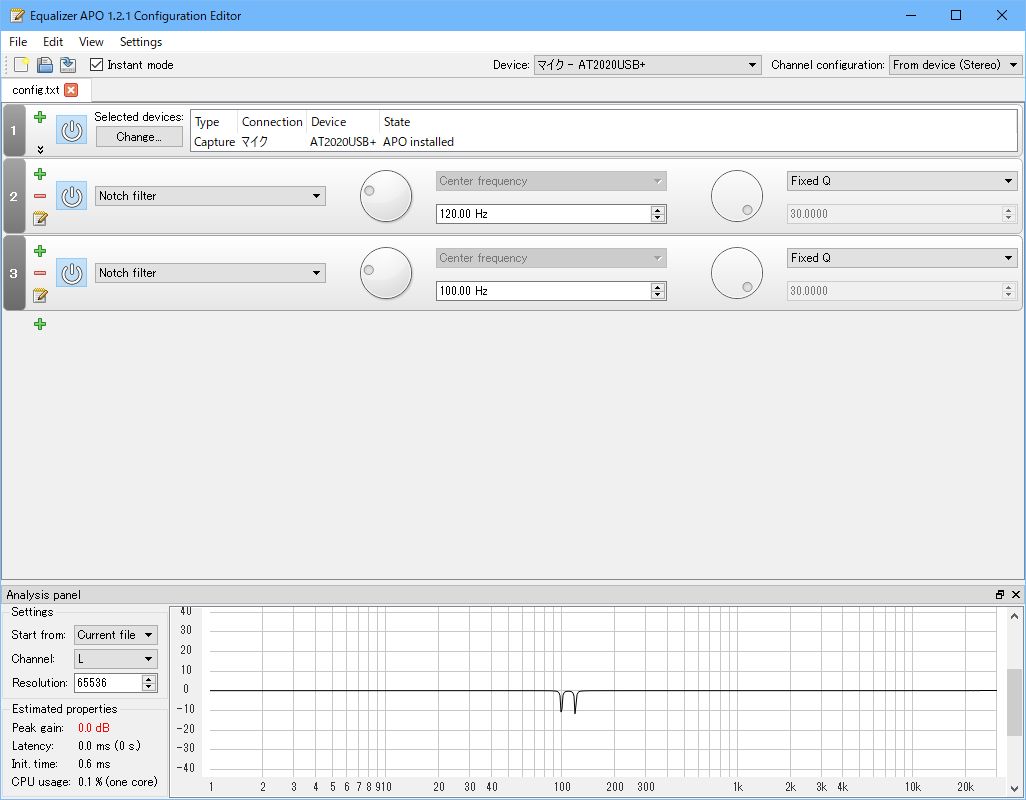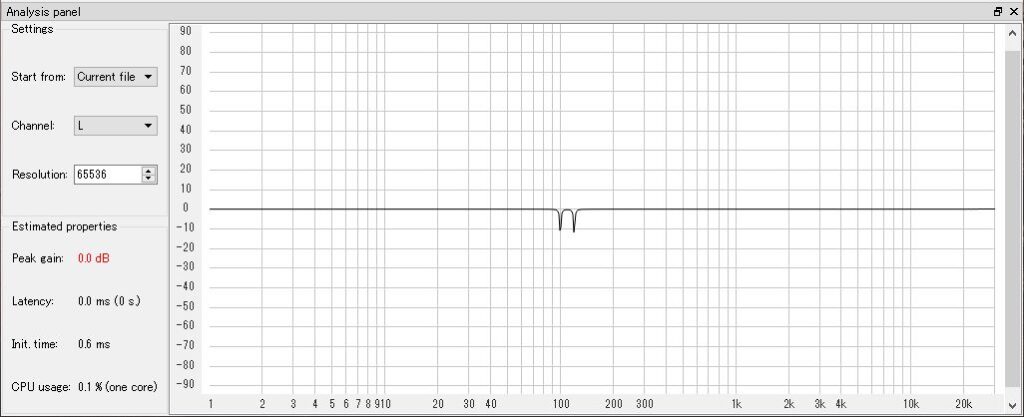
リモート会議でのEqualizer APO設定続編
最後の方に音声ファイルがあります。ぜひ聴き比べてみてください。
先日、PCのマイクゲインの補正にEqualizer APOを紹介しましたが、今回はマイクゲインではない別目的での使用方法を説明したいと思います。
私自身はこの春から、リモートワークが主体の仕事になりましたが、マイクの音質が悪く、思い切って高級なコンデンサマイクを導入しました。 audio-technica社のAT2020USB+というモデルで、今まで使っていたPC内蔵マイクやヘッドセットについているマイクとは雲泥の差のある、自分にとっては超高級マイクです。
このコンデンサマイクは音質もそうですが感度が非常に良いため、マイクから遠く離れた音も拾ってくれます。 それはそれでいいのですが我が家のシャックにはいろいろとうるさいものもあります。まずパソコンの冷却ファンの音。これはほとんど気が付かないレベルですが、このマイクはしっかりと拾ってくれます。少し離れたところにあるサーバーの冷却ファンの音も拾っているようです。直接マイクで拾っているものに加え、吸音クッションを使っているとはいえ机に置いているので共振音も拾っているようです。振動防止のマイクスタンドもあるようですが、直接入る冷却ファンの音までは吸収するわけにはいきません。
音声帯域のスペアナで見ると120Hzくらいにピークのあるノイズのようです。
最初はそうでもなかったのですが、一旦、気になるととても気になります。 そこで先日導入したEqualizer APOにノッチフィルターを入れて120Hzを切り取ることにしました。
前回、Equalizer APOを導入した時にインストールや設定方法を詳しく書きませんでしたので、まずはそこから説明してみます。
まずは、Equalizer APOをSource Forgeからダウンロードしてきます。本日時点の最新バージョンは1.2.1です。 実行形式のファイルなのでダブルクリックでインストールします。
これは前回の投稿でも書きましたが、インストールの最後にこんな画面が出てきます。
この画面はタブが2つあり、最初に出てくるのはPlayback devicesで音声出力側です。 こちらは今回は使いませんので、Capture devicesを選択します。
出てきた画面で該当するマイクにチェックを入れます。(下の画面は既にマイクを適用させた後なのでinstalledになっていますが最初はcan be installedと表示されていると思います)
この後CloseをクリックするとPCが再起動します。
PCが再起動した後、Equalizer APOを起動します。スタートアップの画面では「Configuration Editor」という名前だと思います。
いろんなパネルがありますが、まずこれを全部消します。
オレンジ色のマイナスマークをクリックして消していきます。3番、4番はオレンジ色のマイナスマークが見えていませんが下矢印をクリックすると出てきます。
こんな感じにまっさらにします。
ここで新しいモジュールを組み込んでいきます。
緑のプラスマークをクリックして「Control」から「Device (Select device)」を選択します。
出てきたパネルで「Change」をクリック
ここでデバイスにチェックをいれて、「OK」をクリックします。
これでデバイス選択パネルが追加されました。
次の緑色のプラスマークをクリックし「Parametric filers」から「Notch filter」をクリック。
これでノッチフィルターのパネルが追加されました。
赤丸内の周波数をノッチを入れたい周波数に合わせます。
これでマイクはその周波数成分を拾わなくなります。
下は119Hzでノッチを入れた時です。 まだ120Hz成分が見えています。
これが120Hzでノッチを入れた時です。120Hzのノイズが完全に消えています。
そして121Hzでノッチを入れた時です。またまた現れました。
この様子を音声録音してみましたので確認してみてください。
120Hzのノイズが全く聞こえず快適になりました。
100Hzあたりにも弱いノイズ成分がありましたので100Hzにもノッチを入れてみました。これはノッチフィルターのパネルをもう一つ追加するだけです。
ノッチフィルターは非常に狭い特定の周波数成分だけを除去しますので音声への影響は全くありません。 これですっきりとリモート会議で行きましょう!